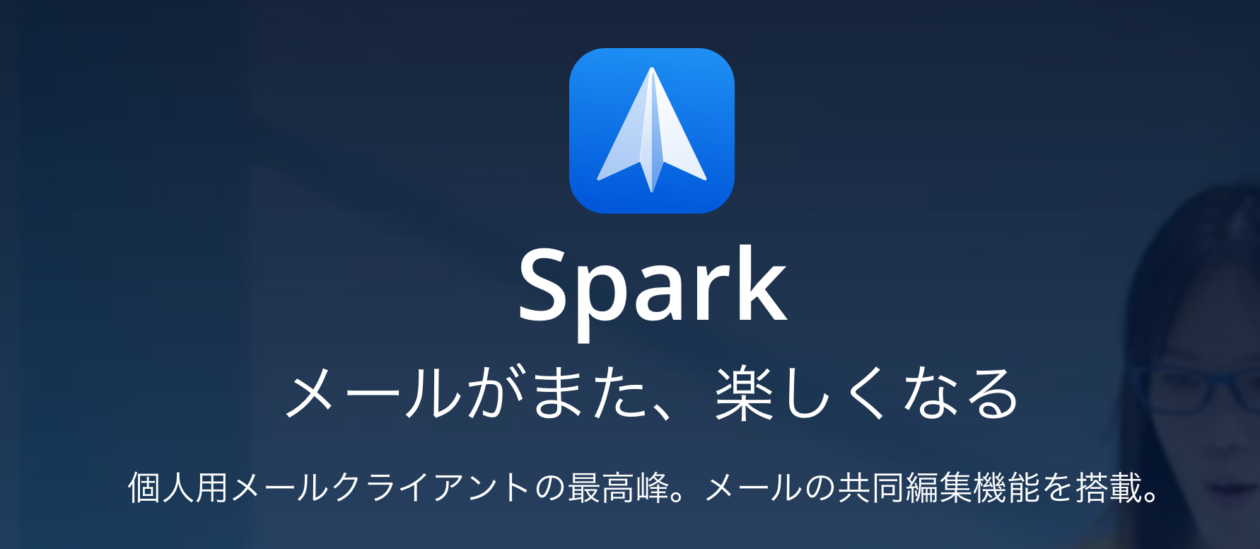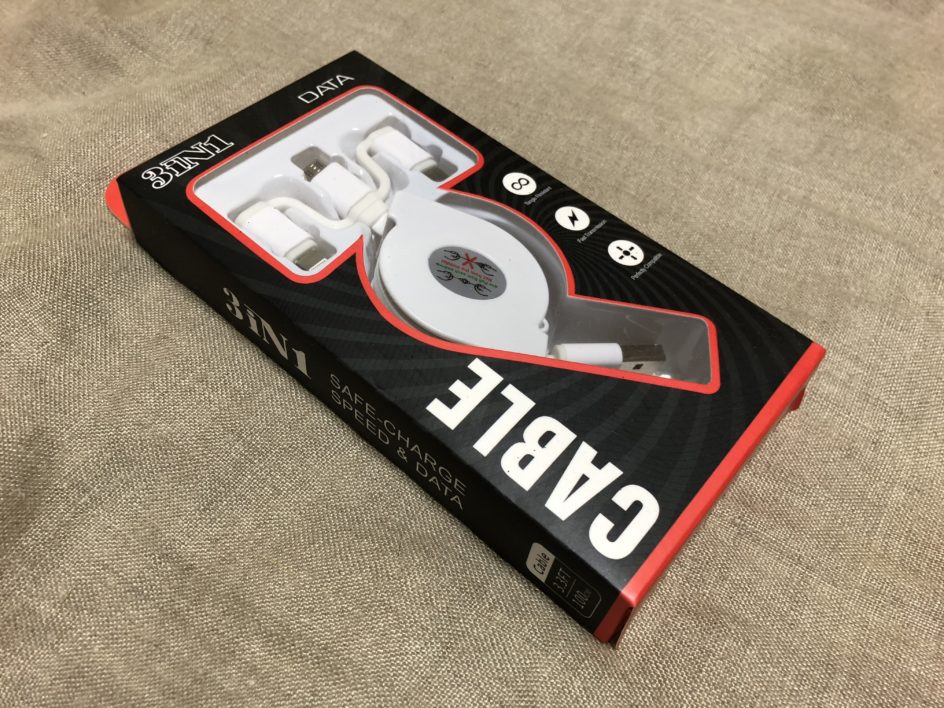先日投稿した本体価格0円のAndroidスマートフォン「IS01」を購入、月額料金8円で運用する方法はだいぶ反響があったようで、私のTwitterタイムライン上でも「買った!というかもらってきた!」といった書き込みや「都内で0円で手に入るショップはどこ?」といったツイートがたくさん見受けられました。auでは個人の場合、同一名義で5回線まで契約できますので、中には複数台入手して家族割を適用し、月数十円でIS01間の通話とメールを無料にしている強者もいるようですね。
私も先日入手しましたので、最低限行った設定をまとめてみたいと思います。Androidに触れること自体が初めてですので、もっと効率の良い方法がありましたらコメント頂ければと思います。
SIMカード(au ICカード)を抜き、microSDを入れる
店頭で端末を受け取ったらまず電源を切って、バッテリーを外しSIMカードを抜きました。SIMトレイのすぐ上にmicroSDの挿入口がありますので、付属してきた4GBのmicroSDをセットします。
月8円にこだわらない方はSIMカードを抜く必要はありません。ただ、IS01は電源が入っている間バックグラウンドで相当量通信を行いますので、操作を全くしていないのにパケット通信料が請求される点だけは注意が必要です。当然のことながら、SIMカードを抜いた場合は緊急電話を含む通話機能や、パケット通信は利用できなくなります。
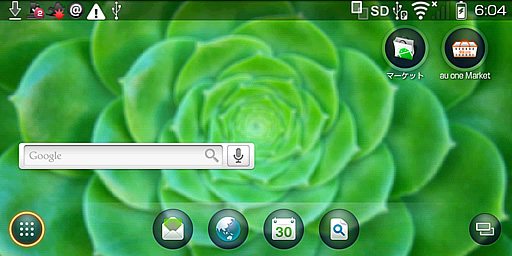
SIMカードを抜き、microSDカードをセットしたら電源ボタンを4秒押ししてIS01を起動します。起動にかかる時間は1分程度ですね。
暗証番号を変更する
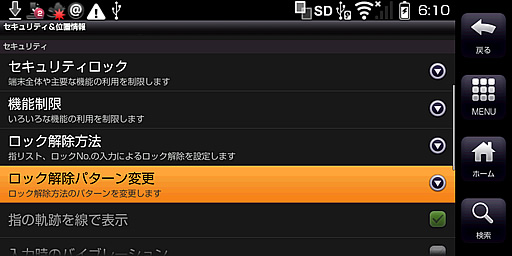
端末に電話番号が割り当てられていなくとも、一応「携帯電話」ですので初期の暗証番号からの変更をお勧めします。IS01の暗証番号設定は設定→セキュリティ&位置情報→ロック解除パターン変更から変更できます。
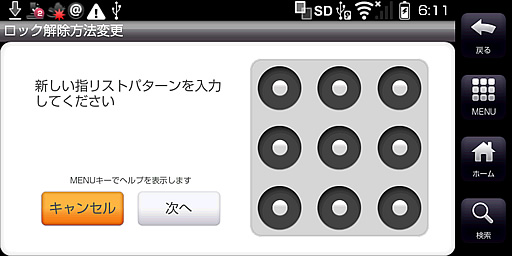
なお、Androidにはキーボードによる暗証番号入力の他、指で3×3のマスをなぞって認証する「指リスト」と呼ばれるロック方法もあります。指でなぞるだけでロックを解除できるため、iPhoneを使っている方はこちらの認証方法がいいかもしれません。暗証番号から指リストに変更するにはセキュリティ&位置情報→ロック解除方法から「指リスト」を選択してください。
オートロックの設定
一定時間経ってスリープに入ったIS01は、本体を開閉するか、何かキーを押すと直前の状態に復帰します。個人的にはiOSと同じようにスリープから復帰時にはロック画面になっていて欲しいので、スリープ時にオートロックがかかるように設定を変更します。
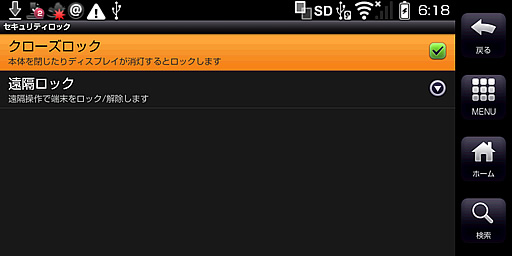
オートロック設定は設定→セキュリティ&位置情報→セキュリティロックにある「クローズロック」にチェックマークを入れると有効になります。
無線LANの設定
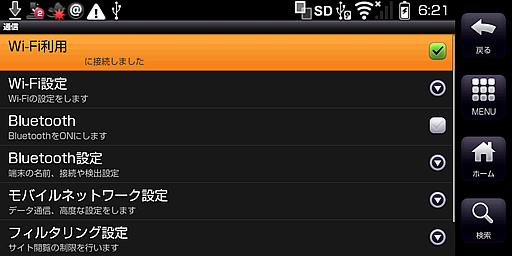
続いて無線LANを設定しました。設定→通信→Wi-Fi設定から設定可能です。私はここで一度躓きました。
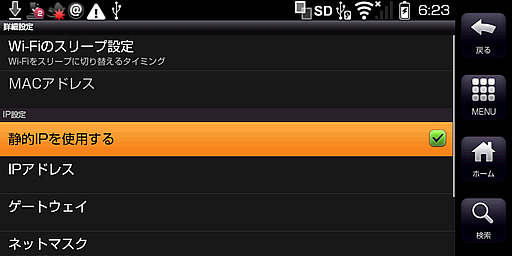
それが固定IPアドレスの設定。我が家のルーターはDHCPを無効にしている為、アドレスを自分で指定しなければならないのですが、この設定項目がなかなか見つけられませんでした。IPアドレスを設定するにはWi-Fi設定画面でMENUキーを押すか、横のMENUボタンをタップし、詳細設定を押す必要があります。AOSSやDHCP環境での利用を想定してか、アクセスポイントごとに固定IPアドレスを設定することは出来ないようです。
また、IS01側の問題なのか、Android OS側の問題なのかはわかりませんが、「ANY接続を拒否しているルータ」に接続すると、一定時間で勝手に切断されたり、AP自体を見失ってしまう問題に時たま遭遇しました。ここらへんはアップデートに期待することにします。
不要なウィジェットをデスクトップから消す
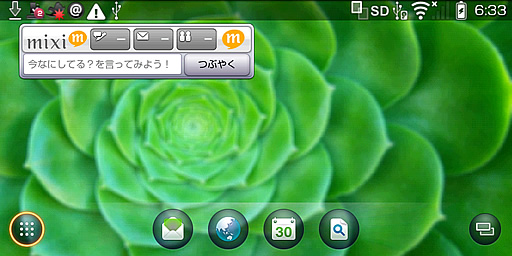
IS01にはデフォルトでいくつかのウィジェットが起動しています。これらは立ち上げているだけで通信を行っているものもあり、バッテリーをどんどん消費していきます。

またメモリも消費しますので、自分の使いたいウィジェットがエラーで起動できない原因にもなります。使わないウィジェットはデスクトップから消してしまいます。

ウィジェットの上に指を乗せ続けると本体がぶるっと振動します(ここで初めてIS01にバイブレーションが備わっていることを知りました)ので、そのまま画面下にウィジェットをひっぱります。「ウィジェット削除」の領域まで持ってきてから指を離すとデスクトップ上からウィジェットが消えます。
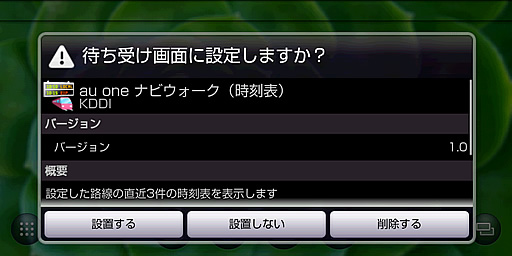
なお、端末からウィジェット自体を削除したい場合は、デスクトップ上でMENUを開き、追加→ウィジェットを選択、消したいウィジェットを押すと出てくるダイアログで「削除する」を選択します。追加メニューから削除するのはなんだか変な感じですね。
スクリーンショットを撮影する環境を整える
最後に、ブログに画像を掲載する為、スクリーンショットを撮影する環境を整えます。iPhoneとは違い、IS01には単体でスクリーンショットを取る機能が無いのでPCと接続して撮影することになります。
必要なソフトは次の通り。
- usb_driver_JNDK01_r1.1.zip
- Java SE Development Kit
- Android SDK
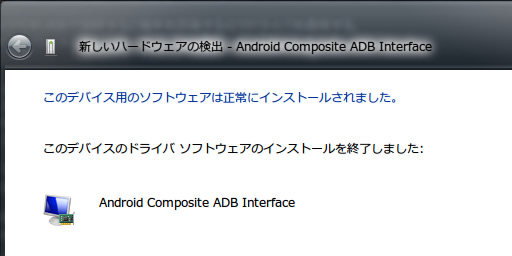
usb_driver_JNDK01_r1.1.zipはSH Developers Square – ドライバからダウンロード可能です。リンク先を見ると他にもいくつかファイルがありますがスクリーンショットを取るだけなら上記のZIPファイルがあるだけで大丈夫です。解凍後、IS01を接続しドライバのインストール画面が出てきたら解凍したフォルダを指定すればOK。上記の画面が出てきたらインストール完了です。
JDKはJava SE Downloads – Sun Developer Network (SDN)から、Android SDKはAndroid SDK | Android Developersからどうぞ。
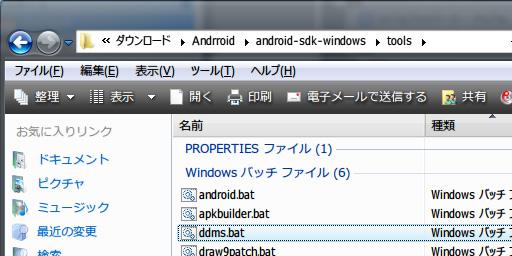
JDKインストール後、Android SDK→tools内のddms.batを実行します。
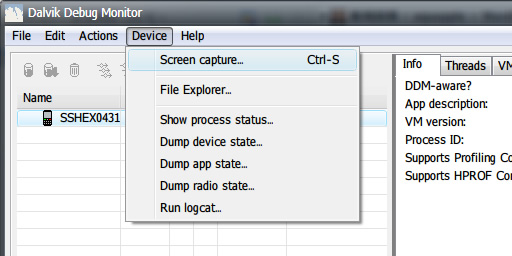
Dalvik Debug Monitorが起動したらDeviceメニューのScreen captureを選択します。
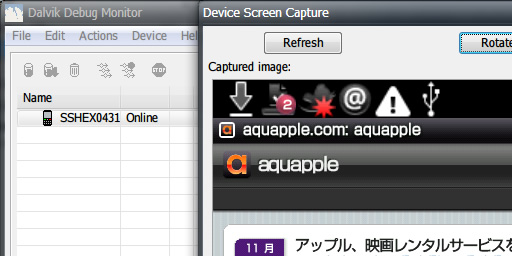
あとはIS01側でキャプチャしたい画面を開いた状態で、Refreshボタンを押すとキャプチャ画像が表示されます。Rotateボタンをクリックすると画面を回転させることができ、その隣のボタンで画像として保存やクリップボードへのコピーが可能です。
初めてのAndroid OSとなったわけですが、このいろいろいじっている感覚は初めてiPod touchでiOSに触れたときのわくわく感に似ていますね。iPhoneのApp StoreにあたるAndroid Marketを見てみると、結構iOSと同じアプリが移植されていることに気がついたり、App Storeには無い便利なアプリも数多くあることがわかってきました。Wi-Fiだけでも十分Androidの楽しさが実感できています。
デザインも機能もiPhoneに勝る携帯電話はないと思っていましたが・・・このIS01、使い方によってはiPhoneより便利なデバイスになるかもしれません。新しい刺激を得る為にもIS01を手にして良かったと思います。