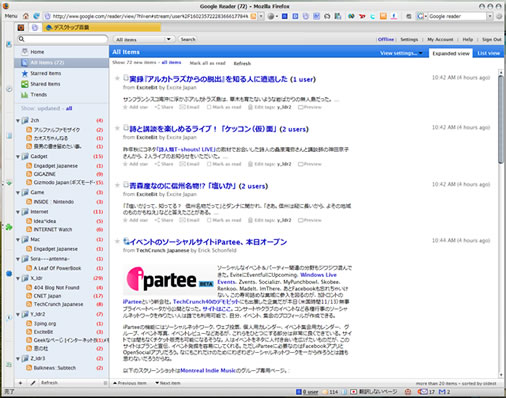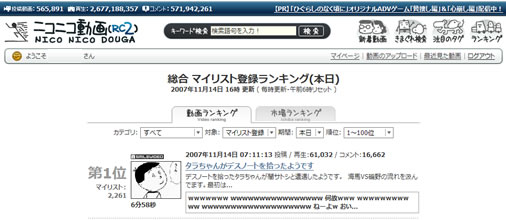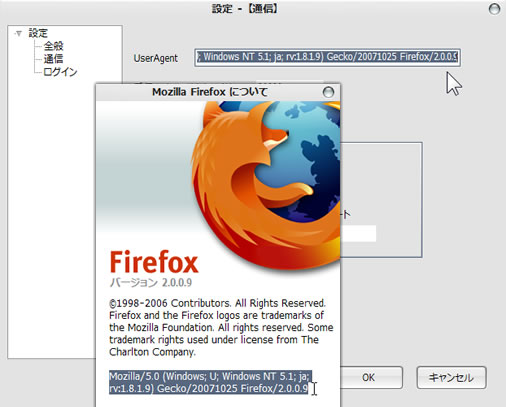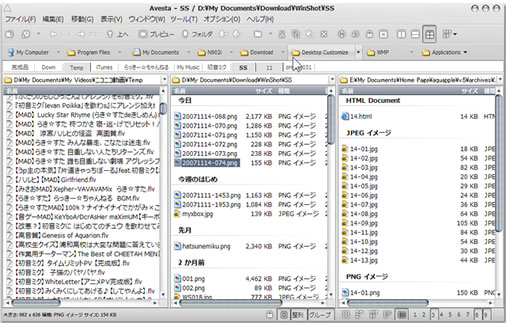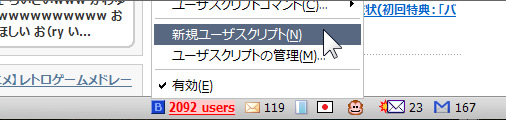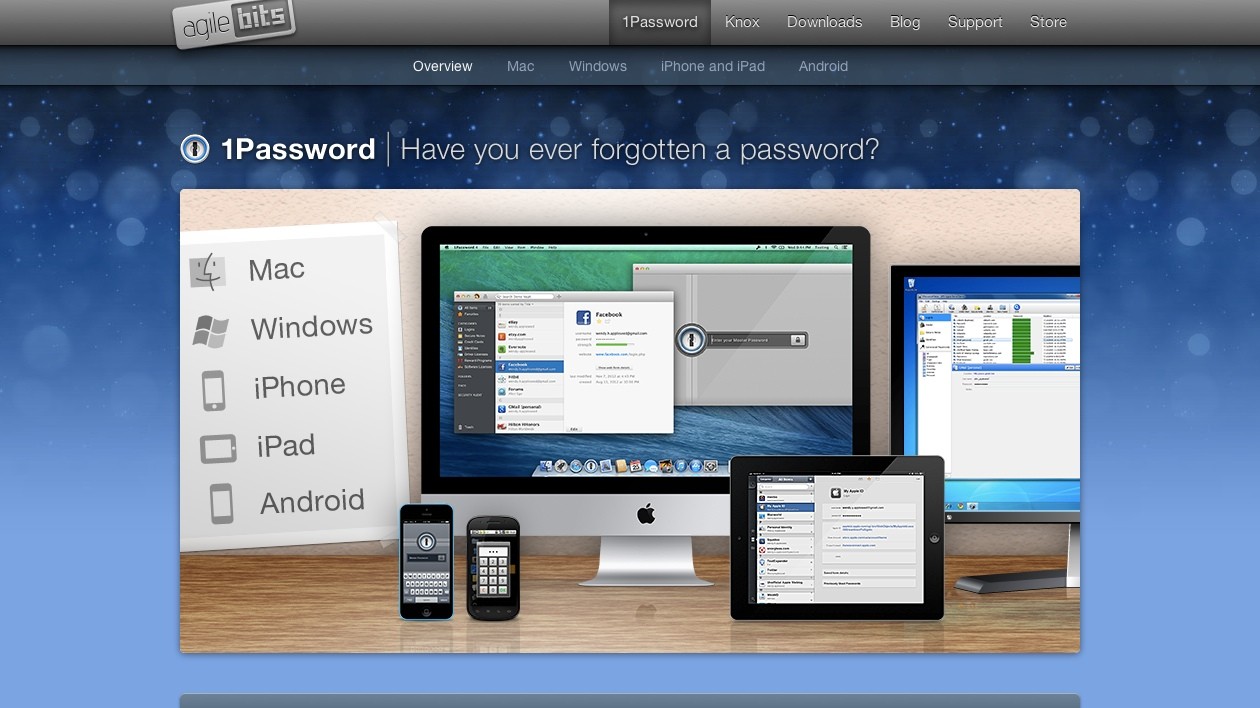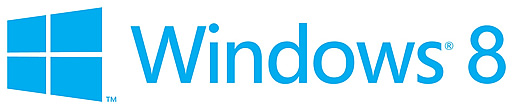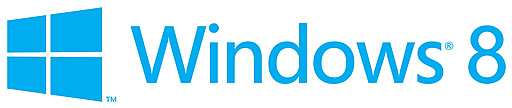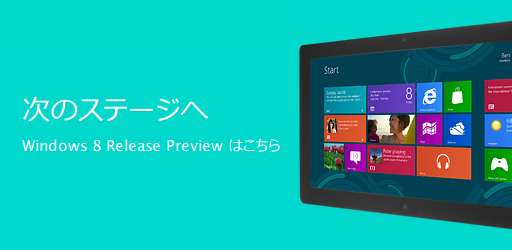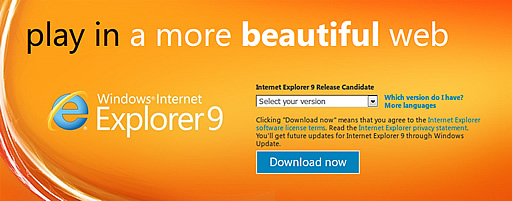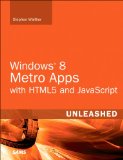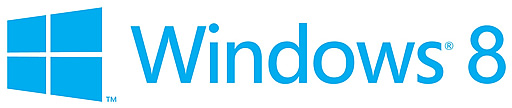著名な方々のデスクトップを紹介するBroadBand Watchの特集デスクトップ百景をご存じでしょうか。2006年12月に連載を開始して以来、多種多様なデスクトップの使い方が掲載されています。私が使っているソフトウェアの一部も、このデスクトップ百景 経由で知ったものです。
そこで、勝手ながら私も自分のデスクトップを紹介してみようと思います。こんな記事を書いて誰の役に立つかはわからないけれど、星の数ほどあるソフトウェアの中から自分にあったものが見つけられれば幸いです。
タイトルは・・・「あるニコ中のデスクトップの使い方」とでもしておきましょう(苦笑
本家にならって自己紹介から。
2001年からホームページを開設し、(Web上で様々なことに挑戦しては、未完のまま壊してを繰り返し)今のサイト「aquapple」に至ります。その運営人が私、yudaiです。パソコンとの出会いはTOSHIBA製の「DynaBook J-3100 SS001」だったと記憶しています。それ以来、DOS、Windows 3.1~XPまでWindowsを使い続けてきました。近年実家にiBook G4が入ってきたり、大学でLinuxを学ぶようになったりして、他のOSにも触れる機会が増えてきました。
■ 3つのディスプレーを並べて擬似トリプルディスプレーを構築
現在はWindows XP(SP2)が入っているVAIO-RZ(PCV-RZ71P)と、Windows Vista/Linuxのデュアルブート構成になっているBIBLO(MG55U)の2台をメインに使用しています。
VAIOの方は2003年に購入、04年にメモリを1GBに増設、05年にHDDが吹っ飛んで新しいものを入れてからは安定して動作しています。HDDの容量だけは不足しがちで、外付けHDDを2台つなげて計490GBにしても足りない状況。要らないデータから順次DVDにバックアップしています。IO-DATAのLCD-AD221XBをメイン、VAIO購入時に付属の17型をサブにして、デュアルディスプレーで使用しています。解像度は3360×1050です。
BIBLOは今年購入。こちらはコミュニケーションをメインにしています。Windows Live MessengerやTweetr、Skypeなんかが常時起動してます。Mozilla Firefoxの設定はVAIOのプロファイルフォルダごとコピーして同期させています。
2台のパソコンをこの様に配置して、DOKODEMOというフリーソフトを使ってキーボード・マウス・クリップボードを共有させています。あ、キーボード・マウスはエルゴノミクス デザインのMicrosoft Wireless Optical Desktop Proを使っています。これがすこぶる快適。普通のキーボードにはもう戻れません。
ディスプレーの大きさがバラバラなのと、ノートPCがPCラックに置けない状況なので、専門書やカゴで高さを調整していますw
■ デスクトップには何も置かない
ここからは、メインで使っているVAIO-RZのデスクトップについて紹介していきます。
起動直後は非常にそっけないデスクトップです。壁紙がずれて表示されているのは前述の通り、ディスプレーの高さが異なるためです。目視ではきちんと繋がっているように見えます。
しかし、一旦使い始めるとウィンドウだらけになります。
そのため、デスクトップアイコンは非表示。ショートカットもつくりません。一旦ウィンドウを開き始めると、再起動するまでデスクトップを見ることはなくなってしまいます。
■ 最下段にシステム情報を置く
デスクトップの効率化に直接貢献しているとは言い難いのですが、Samurizeという情報表示ソフトを使って、現在の起動時間や、HD温度、天気予報なんかをメインディスプレーの下に表示させています。
メモリ情報の上にマウスポインタを乗せると、ツールチップでメモリを消費しているプログラムを教えてくれたりします。このソフトウェアはとても柔軟性が高く、一言では説明できない機能を多数持っています。デスクトップ改造マニュアルあたりを参考にするといいでしょう。
なくても困りませんが、あると便利なアプリケーション・・・といったところです。
■ 情報収集はブラウザ起動直後から
FirefoxのスタートページはiGoogleにしています。以前はGoogleサジェストにしていましたが、どうせ起動に時間がかかるブラウザなのだから、起動直後から情報収集をした方が効率がよいだろうと判断して、iGoogleに切り替えました。
主にはてなブックマークの人気ページや、特定タグ、2ちゃんねるのスレッド状況を表示させています。興味ある情報がなかった場合は、Google Readerに行きます。
■ 一番滞在時間が長いページはGoogle Reader
Google Readerはじっくり見ます。未読がたまると消費に2日かかるほど(苦笑
登録しているフィードは200件強あり、毎時間数十件の新着フィードが届きます。LDRにあるピン機能を追加するGreasemonkeyを導入して、まとめて読んではピンを開く、を繰り返します。そのほかにもGoogle Readerを使う上で便利なGreasemonkeyスクリプトがありますので、ここでいくつかご紹介。
- GRP – iframeで記事を開くPreviewボタンを付加します。
- GR+?B – はてなブックマーク件数とはてブアイコンを表示します。
- faviconwithgooglereader – 記事にfaviconを表示します。
■ ニコニコ動画はランキングから入ってゆっくり楽しむ
あらかたGoogle Readerを消費すると、ニコニコ動画にアクセスします。まず見に行くのがランキングです。その日にどんな動画がマイリスト登録されているか知ることができます。ニコニコ動画内で”定番”と言われる動画のほとんどが、過去にこのランキングで上位に食い込んだことがあるので、毎日チェックしないとブームについて行けなくなることも。ランキングが無くなれば、多少はニコニコ動画に滞在する時間も減るのかな、なんて思っています。
動画のダウンロードにはSmileDownloaderを使っています。ダウンロードした動画の中でも特に秀逸なものは、MediaCoderを使って、H.264にエンコードしてiPod touchでも見ています。動画の保存から変換までを一括で行うCraving Explorerなんてのもあります。が、エンコードの設定を細かくできるので私は前者を愛用中。
ここでちょっと脱線。Firefoxで動画を見ながらSmileDownloaderでダウンロードした後、再びFirefoxでニコニコ動画にアクセスするとログイン画面に飛ばされることがあります。Cookieに保存されているUserAgentが違うために起こる現象です。これを回避する方法は2つあります。
- SmileDownloader用の別アカウントをとる
- SmileDownloaderのUserAgentをFirefoxと同じに書き換える
原因がわからないうちは別アカを取っていましたが、SmileDownloaderにUserAgentの設定があるのを見つけて解決しました。同じUserAgentを設定すれば同一アクセスと見なされるため、ログイン画面が出てくることはなくなります。
FirefoxのUserAgentはヘルプメニューにある「Mozilla Firefoxについて」から確認できます。SmileDownloaderの設定は「設定 – 【通信】」のところにあります。Firefoxがアップデートした場合、UserAgentも変わりますので、変更を忘れずに。
うまく動作する場合と、しない場合があるようです。Greasemonkeyを使った別の方法がありましたので、新しいエントリーへどうぞ。
■ ファイラは「Avesta」、ランチャは「fenrir」
スタートアップにタブ切り替え型ファイラAvestaを入れています(ファイラをスタートアップに入れている人って私ぐらいだと思いますが)。なので、Windows標準のエクスプローラーも使いません。
Avestaの良い所は、タブ表示に対応していること、マウスジェスチャーを自分で好きなように設定できること、終了時にタブの状態を記憶し、次回立ち上げたときにその状態に復元すること。よくアクセスするフォルダは常にタブに表示しておけば、いつでも見られますので、ショートカットを作る必要もなくなります。デスクトップにショートカットを置かない理由もAvestaが常時起動しているから、です。
また、ランチャはキーワード入力型のfenrirを使っています。大画面になると、マウスを右から左へ動かすのも面倒になってしまうので、究極にカスタマイズできるキーボードランチャを探していたらたどり着きました。Ctrl + Spaceキーで呼び出し、数文字入れるとインクリメンタルサーチによって候補が自動的に絞り込まれ、Enterキーで起動します。
さらに、ディレクトリごとにスキャンする拡張子を指定でき、「Program Filesの中は.exeファイルのみ、My Documentsはすべての拡張子をスキャン」なんてことも設定できます。すごいと思ったのが、Migemo検索に対応していること。日本語のファイルもローマ字で検索ができるので、ランチャ兼デスクトップ検索といった感じで使用しています。
こんなに高機能なのにレジストリを一切汚さないのも驚き。設定が少々難解ですが、根気よくカスタマイズしていくと手放せなくなるソフトウェアです。
■ yudaiの利用ソフト・サービス
| ブラウザ | Mozilla Firefox |
| 音楽再生 | iTunes |
| 動画ダウンロード | SmileDownloader |
| 動画変換 | MediaCoder |
| ファイラ | Avesta |
| ランチャ | fenrir |
| RSSリーダー | Google Reader |
| ソーシャルブックマーク | はてなブックマーク |
| コミニュケーションツール | Windows Live Messenger Tweetr Skype |
| ユーティリティー | DOKODEMO Samurize |