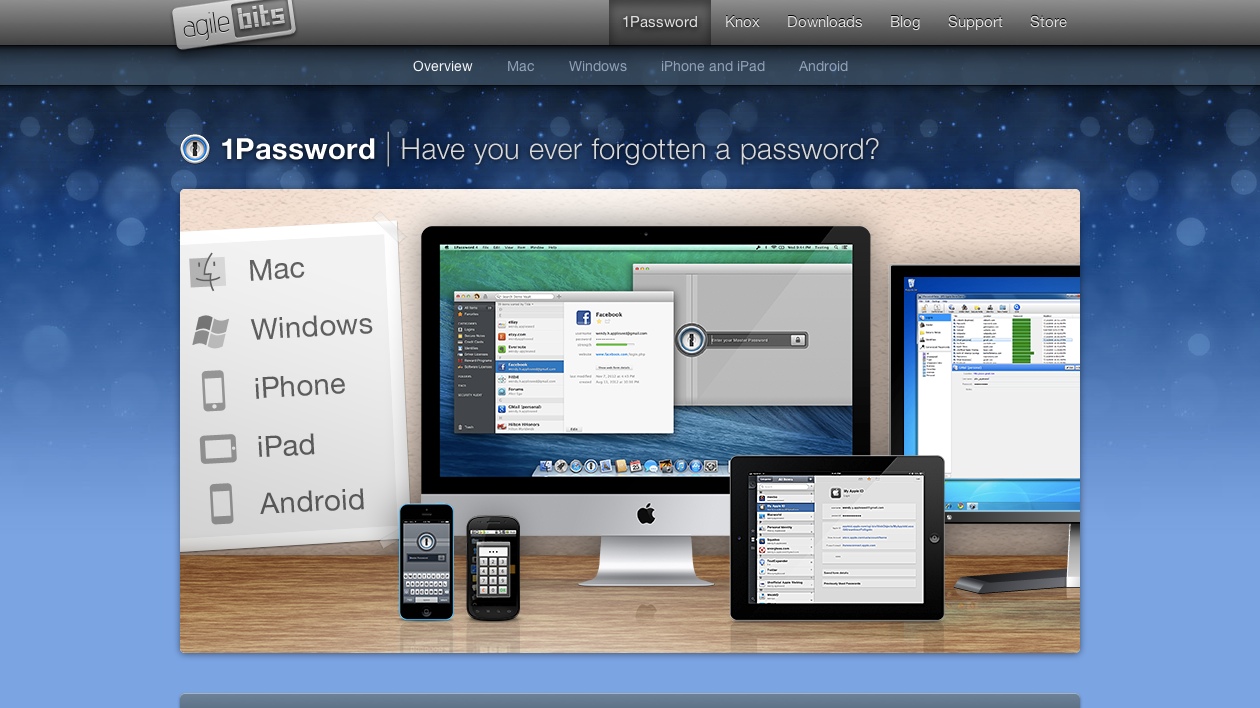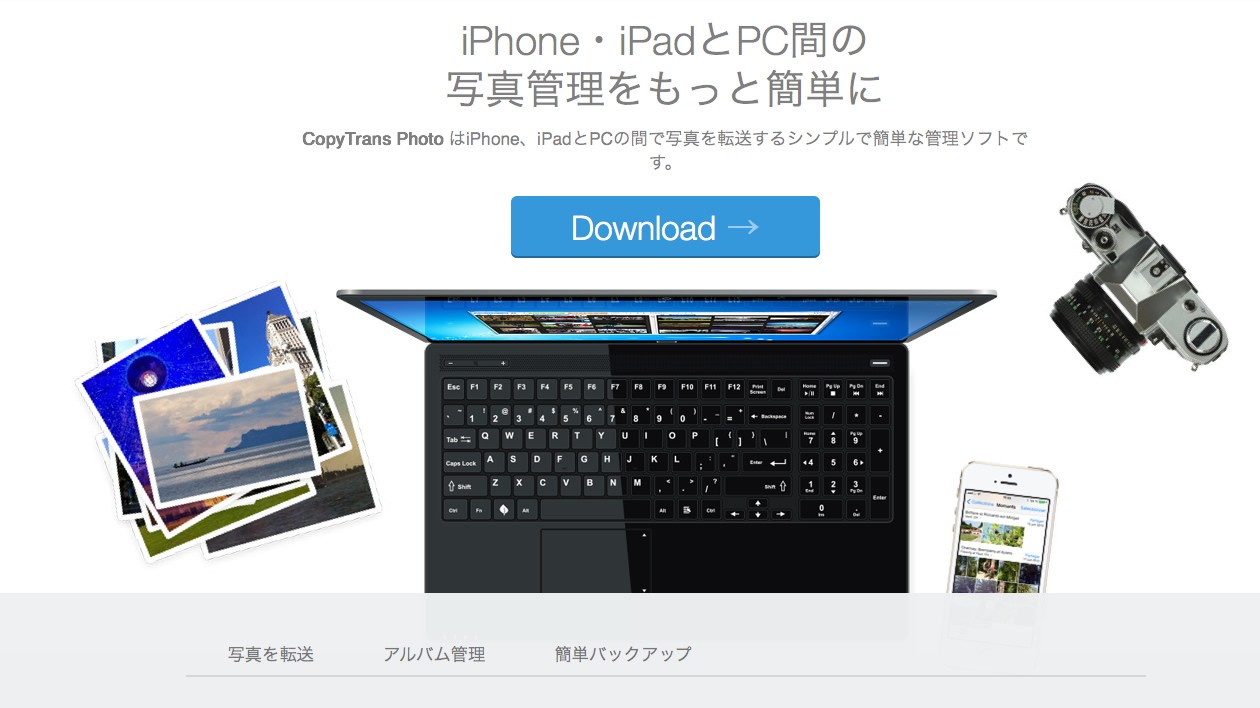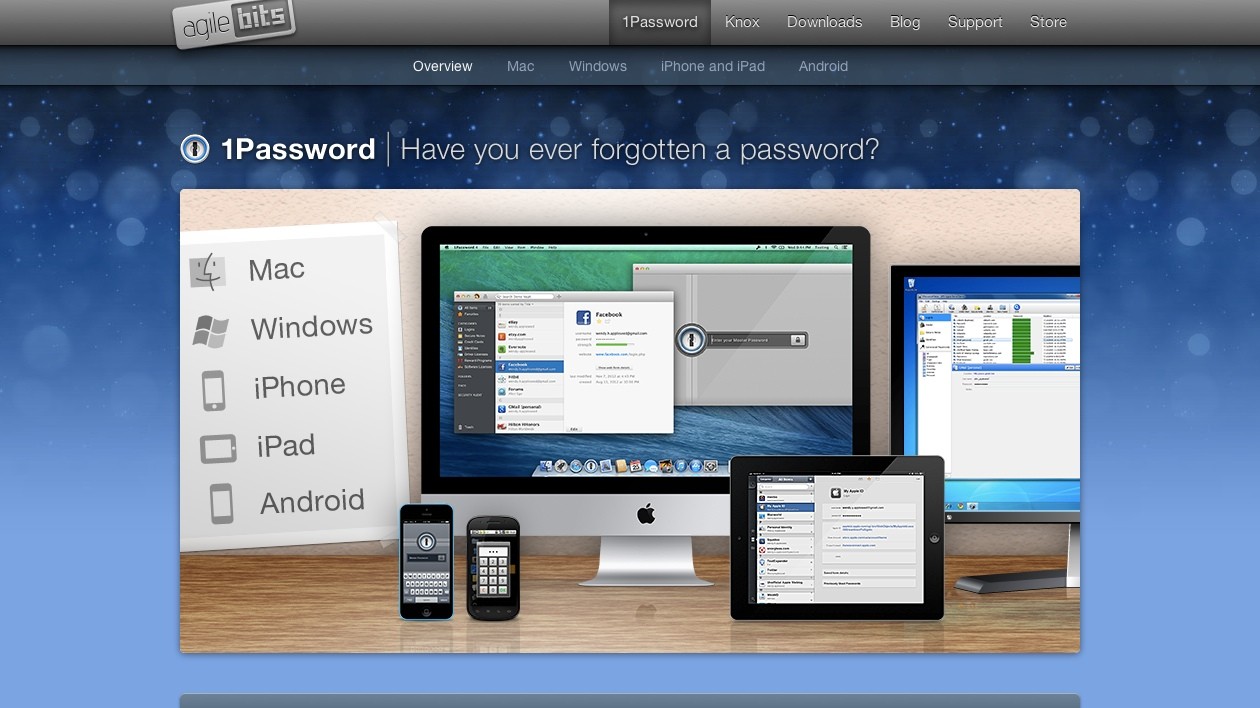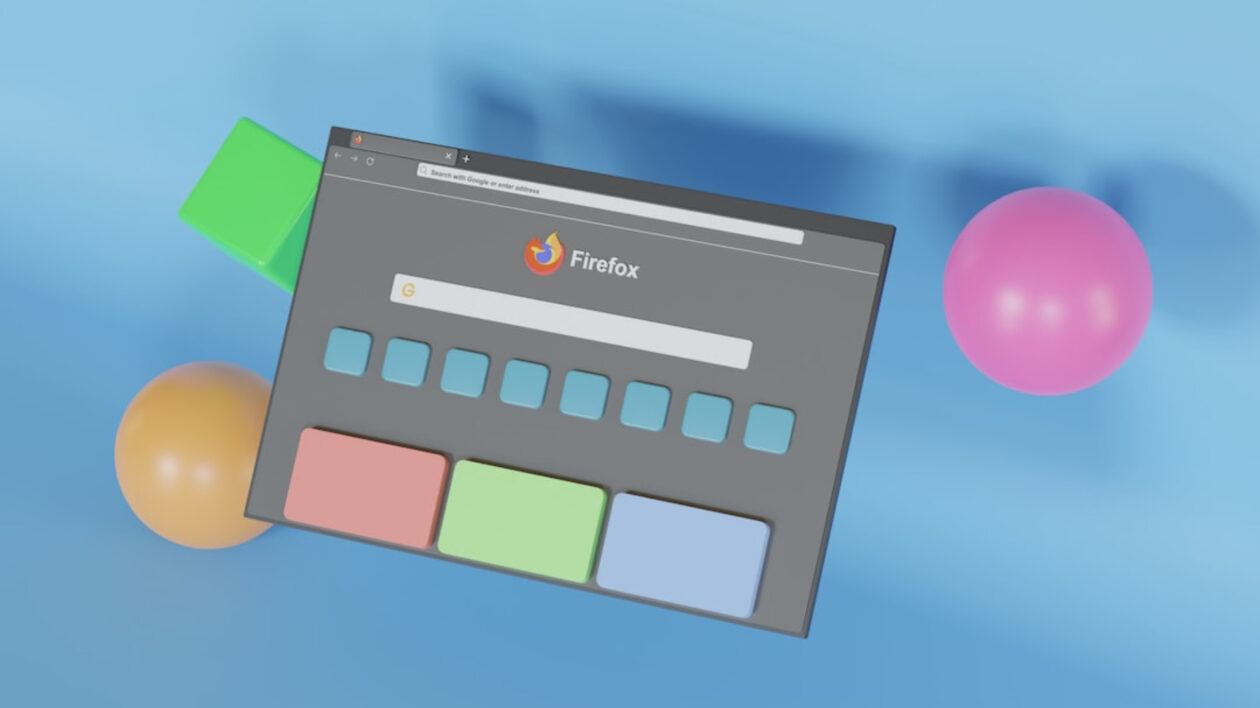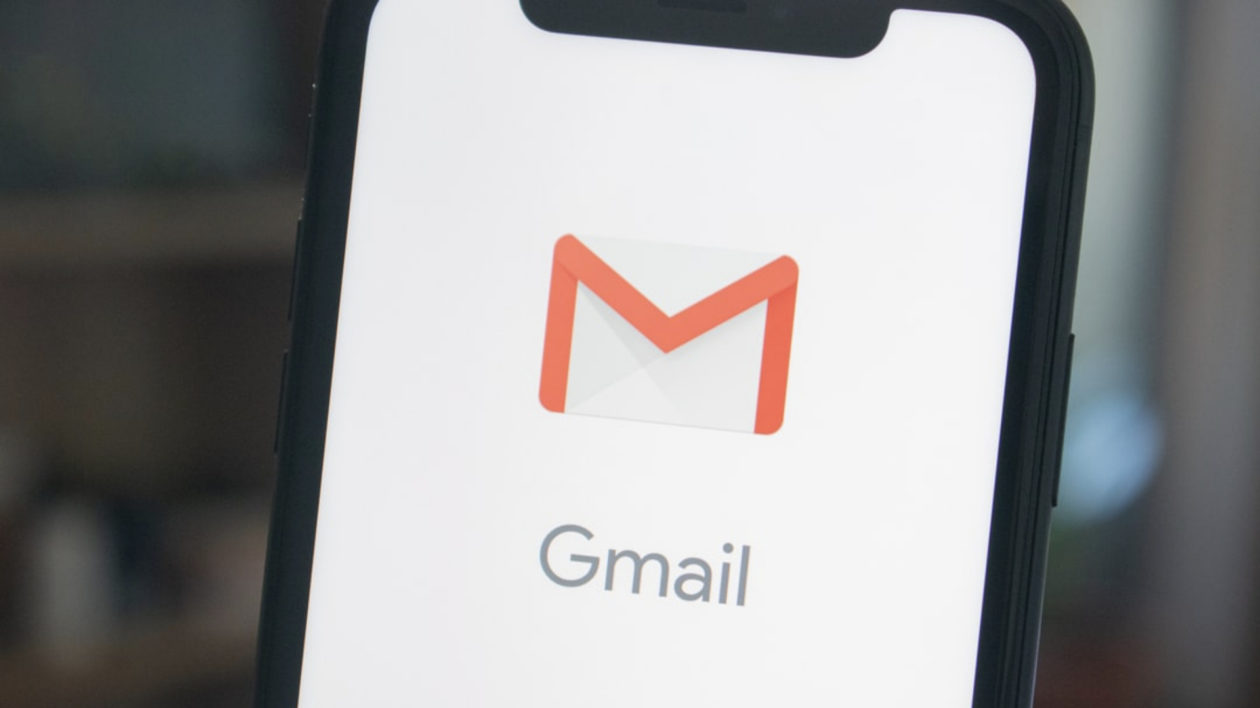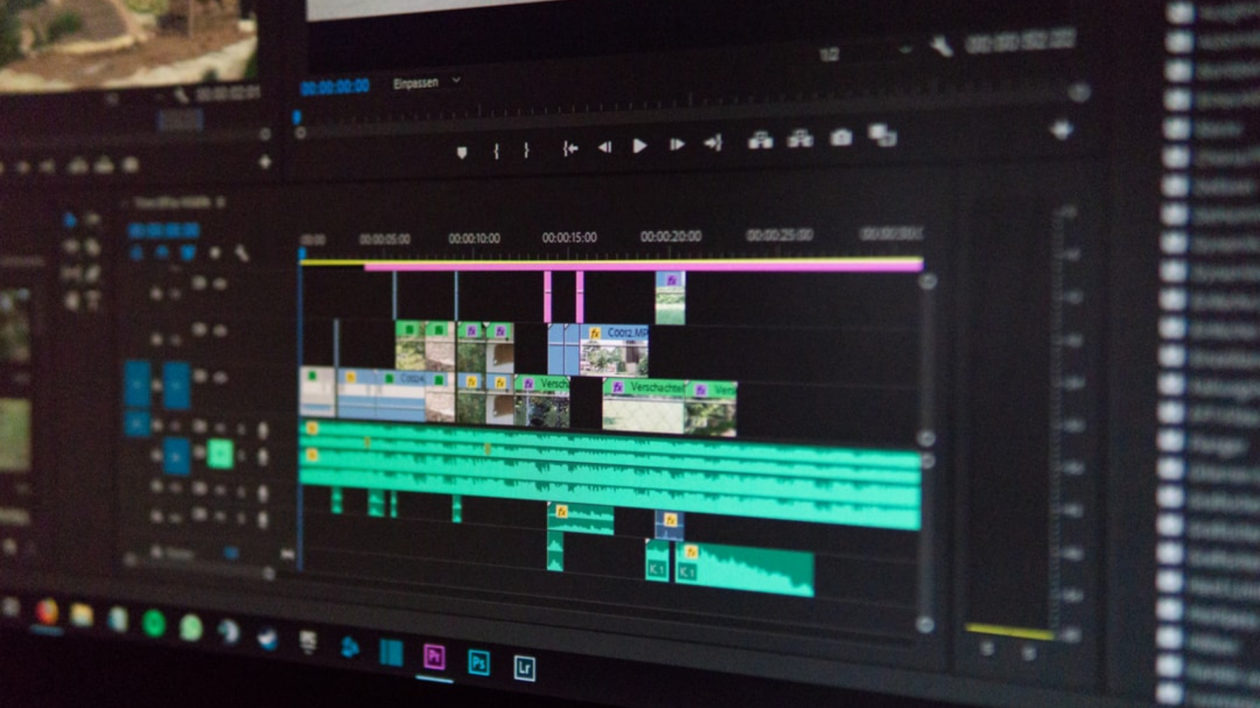このエントリーでは、パスワード管理ソフトの「ID Manager」から「1Password」にデータを移行する手順について解説します。
移行するきっかけについてはパスワード管理ソフトをWindows「ID Manager」からMac「1Password」へ乗り換えましたをご覧ください。
ID Managerからデータをエクスポート
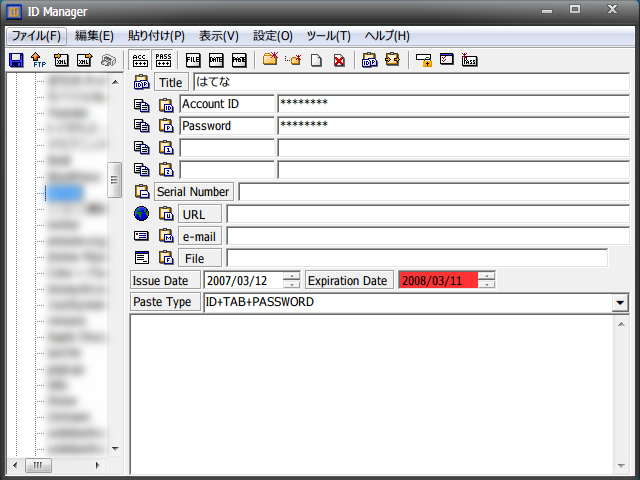
まずは移行元となる「ID Manager」からデータをエクスポートします。
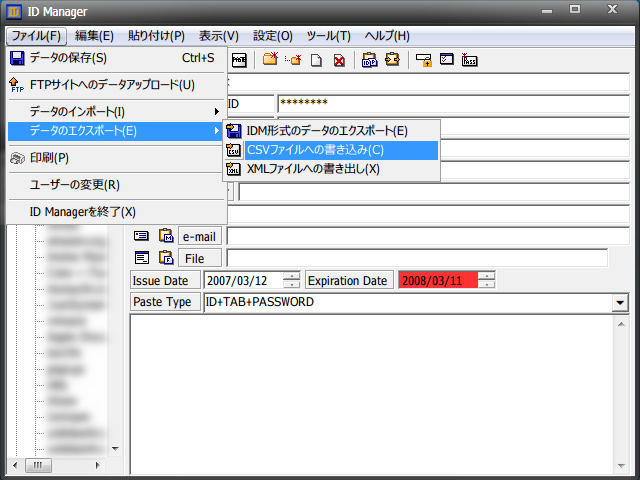
ファイルメニューの「データのエクスポート」から「CSVファイルへの書き込み」でファイルを書き出します。
書き出し先はMacとWindows両方からアクセスできる場所にしておくと、この後の作業が楽になります。私はDropboxを利用しました。
1Passwordへインポート
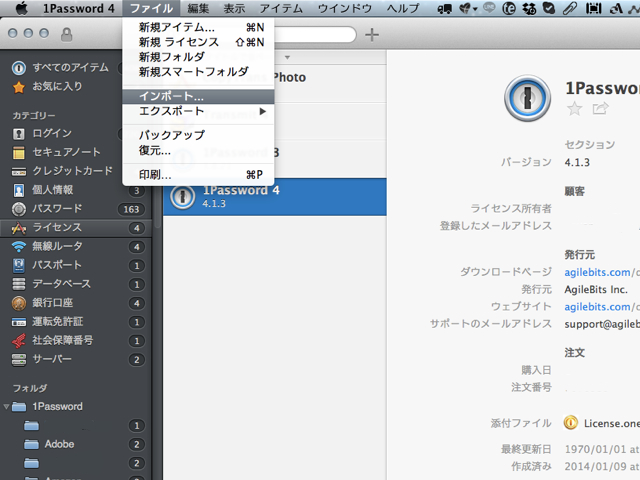
エクスポートが完了したら、続いて1Password側でインポート作業を行います。1Passwordを起動してファイルメニューから「インポート」を選択します。
ここからのスクリーンショットは1Password 3のものですが、基本的なインポート方法は1Password 4も同じです。
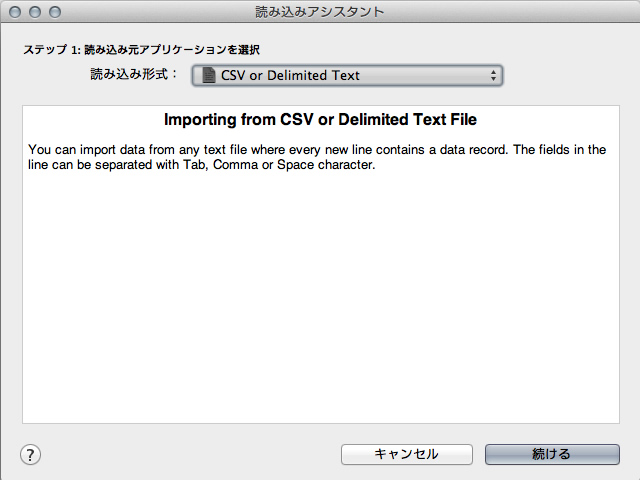
インポート形式はファイル形式を「CSVファイル」にします。
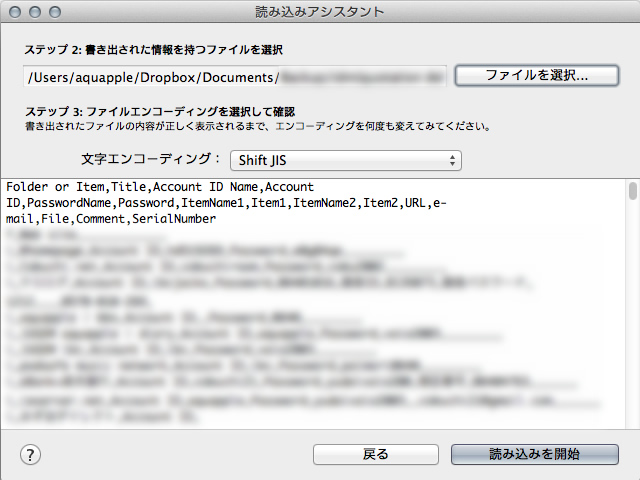
ファイルの選択画面では、先ほどエクスポートしたID ManagerのCSVファイルを選択します。この際、最初は読み込みエラーが起きるかと思いますが、「文字エンコーディング」をShift JISに変えてあげれば問題なく認識されるはずです。
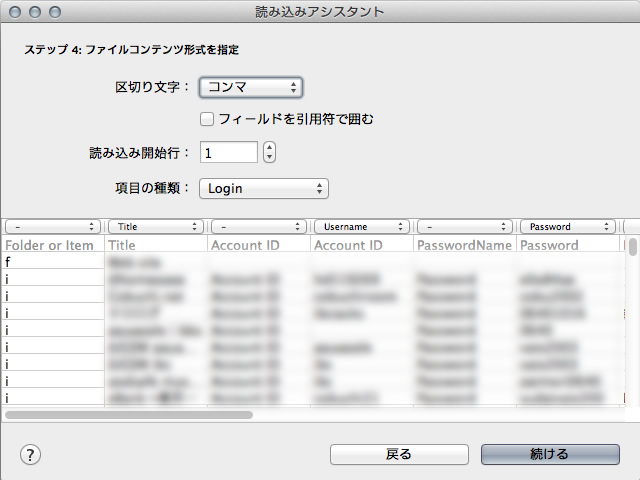
ファイルコンテンツ形式の指定では次のように指定します。
| 種類 | 選択内容 |
|---|---|
| 区切り文字 | コンマ |
| フィールドを引用符で囲む | (うまく読み込めない場合のみチェック) |
| 読み込み開始行 | 1 |
| 項目の種類 | ログイン |
続いて、ID Managerの項目を1Passwordの項目に合わせます。
| ID Managerの項目名 | 1Passwordの項目名 |
|---|---|
| Title | Title |
| Account ID | Username |
| Password | Password |
| ItemName1 | Notes 1 |
| Item2 | Notes 2 |
| ItemName2 | Notes 3 |
| Item2 | Notes 4 |
| URL | URL |
| Comment | Notes 5 |
ItemName1〜Commentに関してはID Managerの使い方次第では入力していない場合もあるので、CSVファイルの中身を読みながら、必要に応じて選択してください。
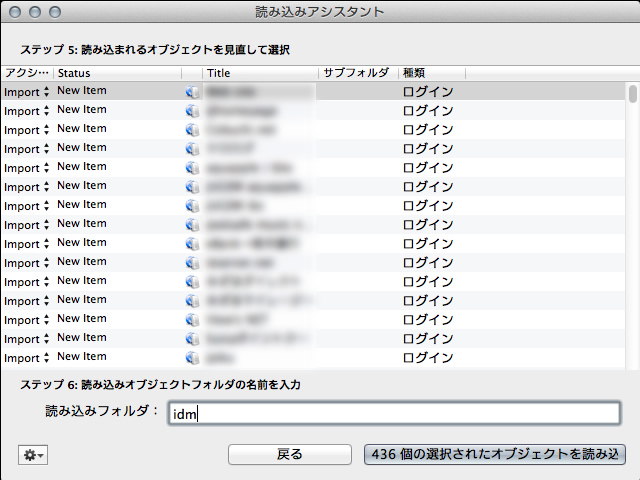
読み込まれるオブジェクトの選択については、ID Managerのフォルダに該当する項目を「Skip」に設定します。あとは内容を確認の上、「選択されたオブジェクトを読み込み」ボタンを押せばOK。数秒のインポートの後、1Passwordにデータがインポートされます。
おわりに
これでMac上でパスワード管理が出来るようになりました。あとは必要に応じて「Notes」に取り込まれた内容を1Passwordの各項目に移し替えていってください。以上でID Managerからの管理は卒業です。おつかれさまでした。
- 1Password
- AgileBits Inc.
- 2011/09/08
- ¥3,500
- (価格情報は 記事掲載時 のものです)
- AppStore で詳細を見る