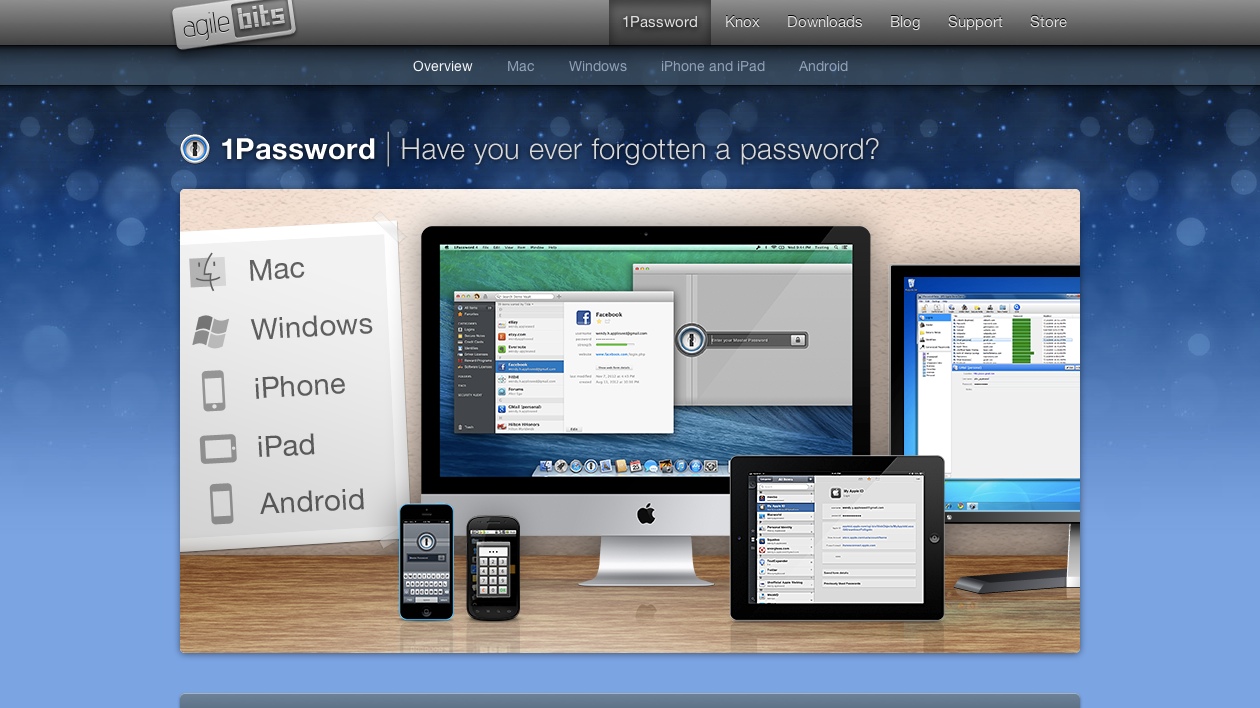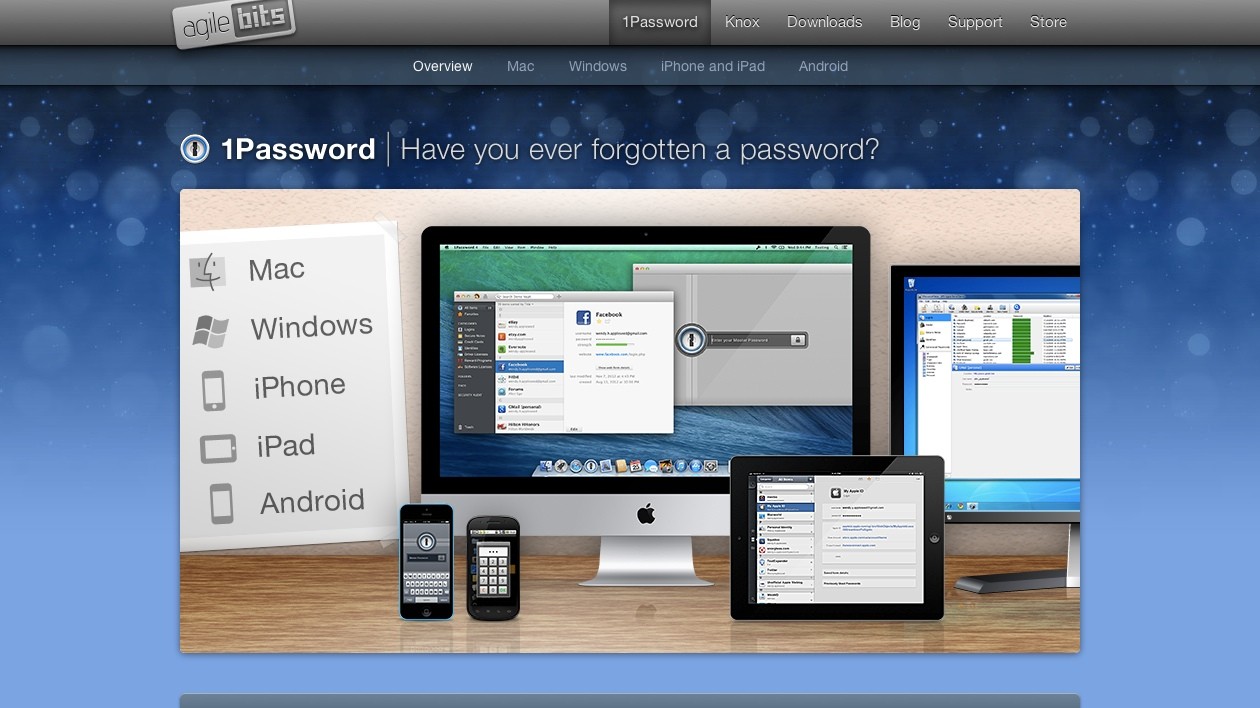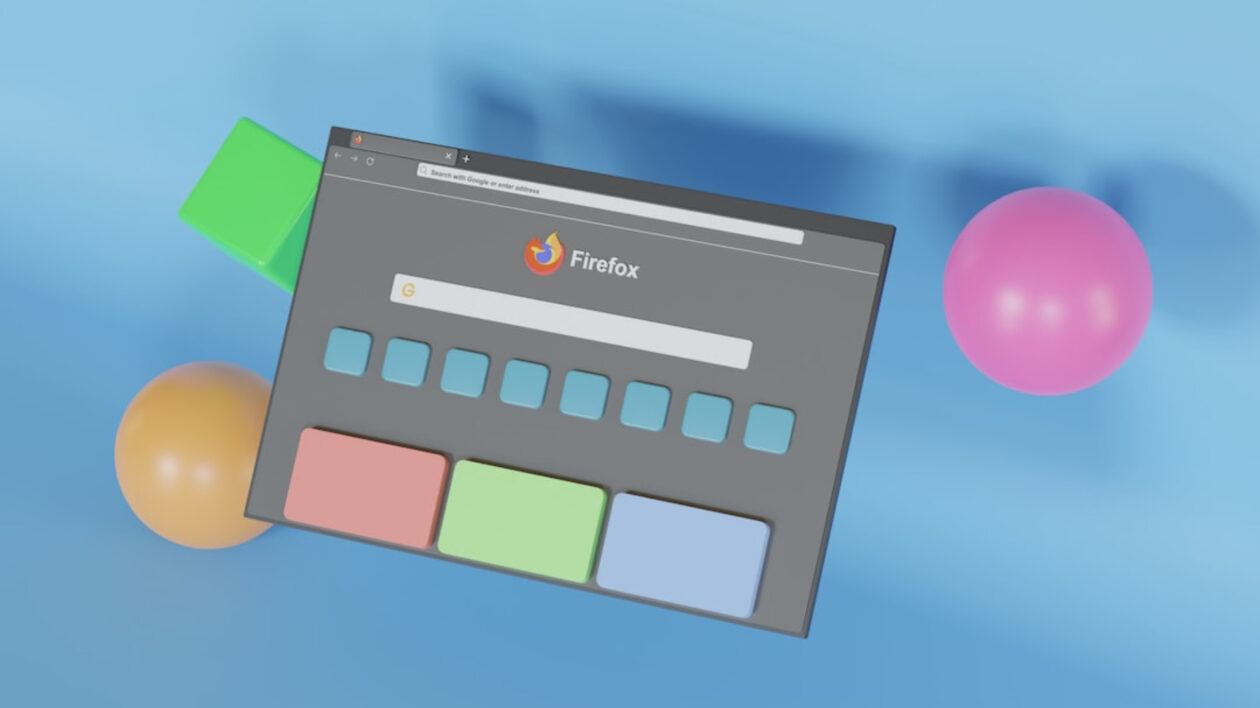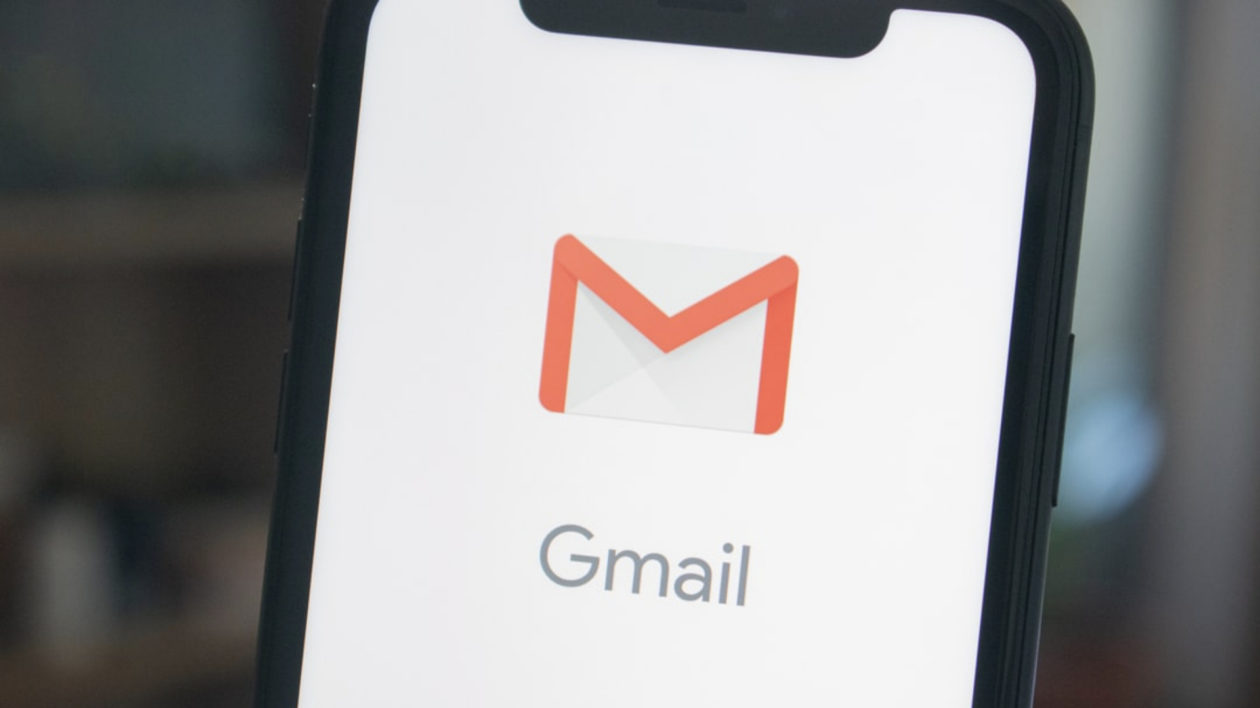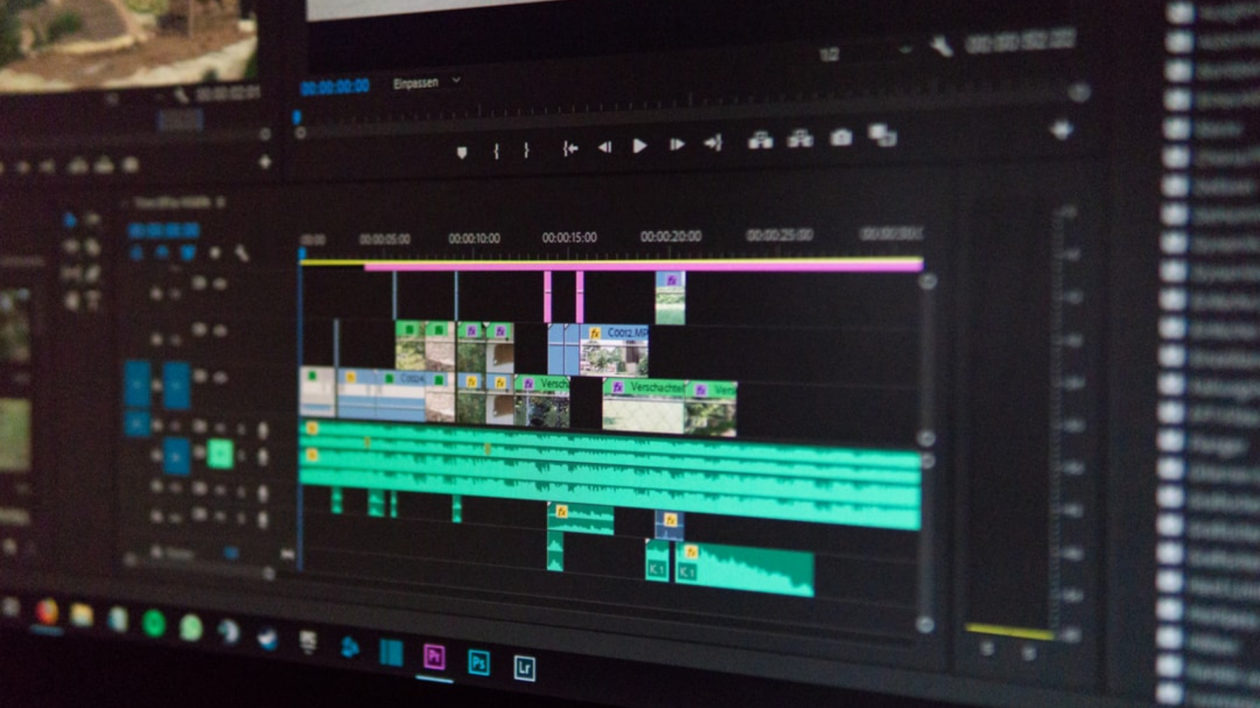はじめに
昨今、大手サイトからパスワードを含む個人情報の流出が問題になっています。このサイトでも何度か記事にしていますが、流出による被害を最小限に留めるには同じパスワードを使い回さないようにするしかありません。
しかしながら、人間の記憶力には限界があります。私は2004年頃からExcelでパスワードを管理するようになり、2005年からID Managerというフリーソフトで、2013年から1Passwordというシェアウェアでの管理に移行しました。
このエントリーではID Managerと1Passwordを比較しつつ、乗り換えることになった背景について解説していきます。
ID Managerとは
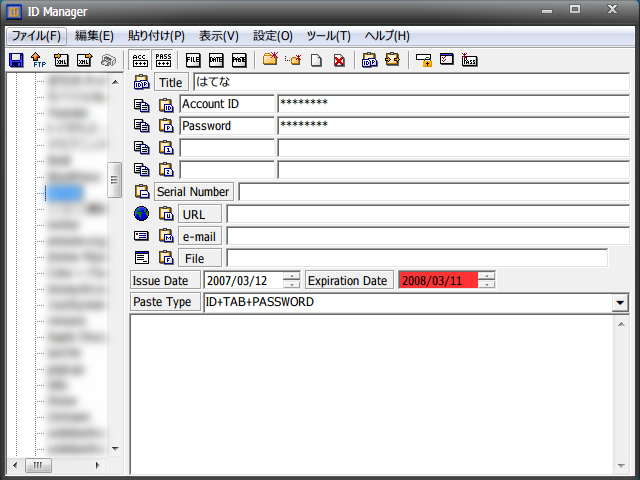
ID Managerを使うと、このように煩雑になりがちなパスワード管理を安全に簡単に行うことができるようになります。
ユーザーの方々の声をできるだけ反映させて開発してきたため、IDやパスワードの入力支援機能やパスワード自動生成機能など、パスワード管理に便利な様々な機能を備えています。
ID ManagerはWoodenSoldier氏が開発しているフリーソフトです。動作プラットフォームはWindowsのみ。国産ということもあり、はじめから日本語化されています。
1Passwordとは
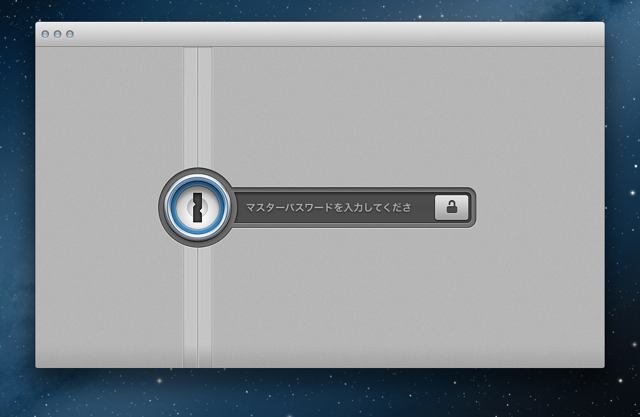
1Password gives you the security you need in today’s online world without slowing you down. 1Password makes you more productive while simultaneously increasing your security with strong, unique passwords for all your accounts.
1PasswordはAgileBits社が開発しているシェアウェアです。動作プラットフォームはWindows/Mac/iOS/Androidです。カナダ発のソフトですが、Mac版とiOS版は日本語化もされています。
乗り換えたきっかけ
乗り換えるきっかけになったのが、2011年にiMacを買ったことでした。これまでWindowsメインで使って来たPC環境がMacメインにシフトし、その際に大量のパスワードも移行しなければなりませんでした。
しかしながら、ID ManagerにMac版はありません。最初のうちはExcelをDropboxに置き、MacとWindowsで同期してすることも考えましたが、今更Excel管理に戻す気にもなれず…しばらくID Managerに代わるMac用フリーソフトを探し続けました。
そうこうしてる間にも管理しなければならないパスワードは増え続け、その数200を越えていました。これはさすがに移行先を見つけなければ不味いと思い、探す範囲をフリーソフトからシェアウェアに切り替えました。
そこで出会ったのが1Passwordです。ID Managerと比べても、私が必要な条件を満たしていました。
1PasswordとID Managerとの共通点
- 起動する際にマスターパスワードを一回入力するだけで、すべてのサイトのパスワードを管理できる=マスターパスワードだけ覚えていれば、各々のサイトパスワードを暗記する必要が無い。
- パスワードの自動生成機能がある
- 指定したテキストボックスに自動的にパスワードを入力してくれる一括貼り付け機能がある
- 大量のパスワードをフォルダごとに管理できる
加えて、ID Managerには無い便利なポイントも。
ID Managerには無い付加価値
- Mac版だけでなくWindows版とiOS版もある
- ブラウザのアドオンがあり、1Passwordのウィンドウを呼び出さなくてもパスワードを参照・入力できる
- 一括貼り付け機能だけでなく、ログインボタンまで押してくれる全自動ログイン機能がある
- サイトのパスワードだけでなく、クレジットカードや銀行口座などの情報も一括管理できる
- フォルダだけでなく、iTunesのスマートプレイリストのように条件付きでパスワードをまとめられるスマートフォルダ機能がある
- サイトごとにアイコンが付く
特に個人的にイチオシなのが最後の「サイトごとにアイコンが付く」機能です。というわけで論より証拠。こちらをご覧ください。
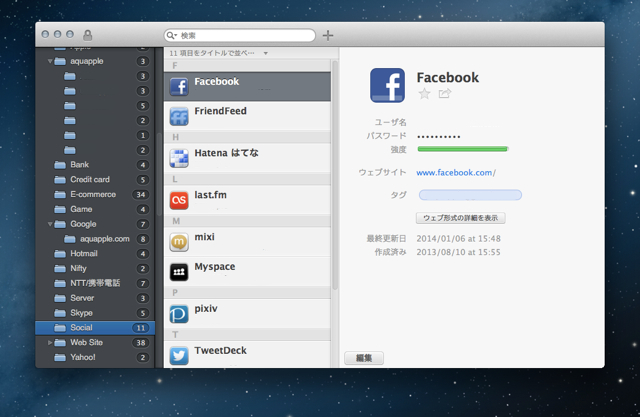
こちらがMac版のスクリーンショット。
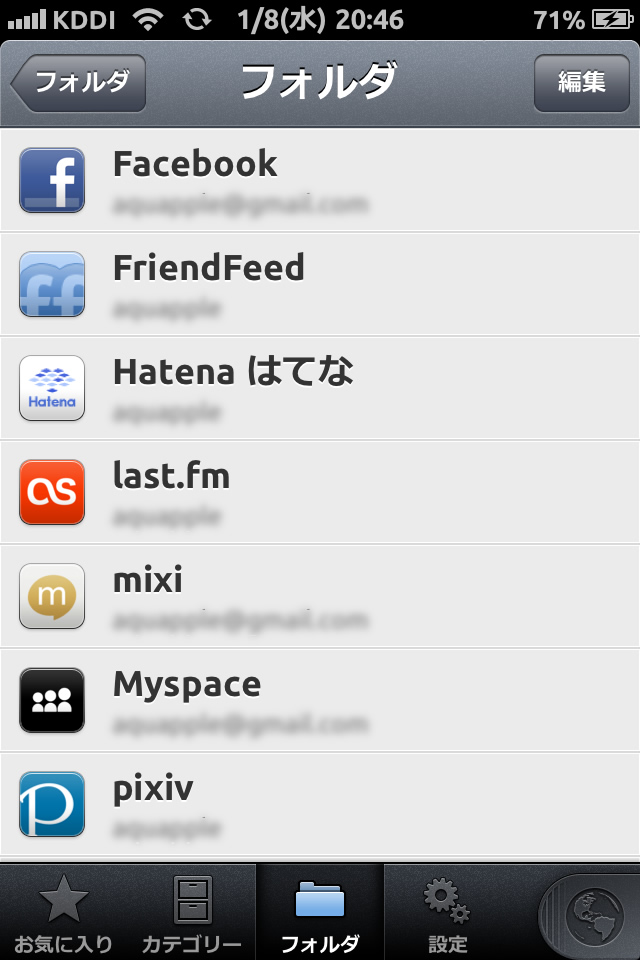
そしてこちらがiOS版です。このように、サイトごとにアイコンが付くため、一目でどのサイトのパスワードなのかがわかるようになっています。しかもこのアイコン、自動で取得されるためユーザが自分で指定する必要はありません。
ID Managerは無料、1Passwordは有料
いい事だらけの1Passwordですが、ID Managerとの決定的な違いはシェアウェアであること。しかもMac/Windows/iOS版それぞれにライセンスが必要で、すべて購入すると結構なお値段になります。
200以上あるパスワードを守るためには多少の出費も止む無しですが、3つもライセンスを購入するのは躊躇してしまいました。Windowsの方は補助的に使うくらいに利用頻度が下がっていたので、参照だけでもできればいいのに…と思っていたところ、素晴らしい機能が備わっていることを見つけました。
いつでもどこでもブラウザから参照できる「1Password anywhere」
それが、ブラウザから1Passwordに保存されたパスワードを参照できる「1Password anywhere」という機能です。
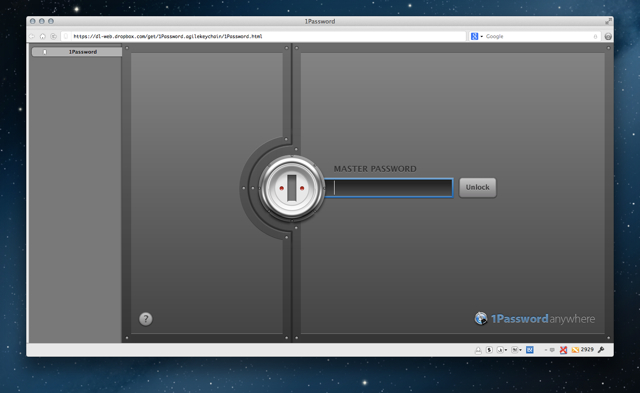
これは、1Passwordのデータ保存フォルダ[1]に生成される「1Password.html」ファイルを開くことで、読み取り専用のWeb版1Passwordにアクセスできるというもの。1Passwordの保存フォルダはDropbox上に設定できるので、Windowsからも同ファイルにアクセスする事が出来ます。
これにより、Windows版を購入する必要がなくなりました。Windowsでパスワードが必要なサイトにアクセスする時は、別タブで「1Password anywhere」を開いておき、そこから必要な情報をコピーすれば良いのです。
これが決定打となり、結局Mac版と、iOS版の2つを購入しました。それが1年前の出来事です。
ID Managerから1Passwordへのデータ移行
長くなりましたので、移行方法についてはWindows「ID Manager」からMac「1Password」へデータを移行する方法をどうぞ。
1年使ってみて思うこと
1年間使ってみて、改めて自分の個人情報の多さに驚きました。そして、それらを数クリックで呼び出せる1Passwordの手軽さ、その美しいインターフェイスの虜になってしまいました。
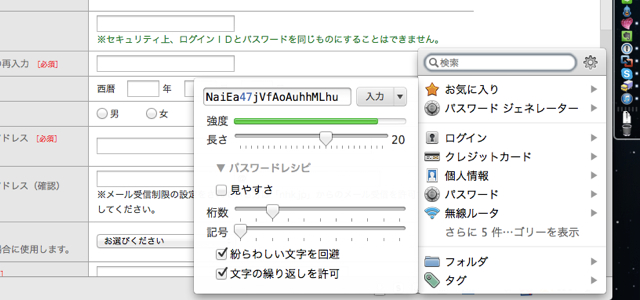
新規登録が必要なサイトに出会ったら、
- 1Passwordのアドオンを使ってパスワードを自動生成
- 入力ボタンでサイトに貼り付け
- 入力した情報をそのまま1Passwordに保存
の手順を踏むだけで、自動的に1Passwordに情報が蓄積されていくようになりました。この便利さを知ってしまうと、もうWindowsのID Managerには戻れなくなりますね。
おわりに
繰り返しになりますが、同じパスワードを使い回すのは大変危険です。Macをお使いの方で、パスワード管理に悩んでいる方は多少の出費をしてでも1Passwordを検討してみてください。
- 1Password
- AgileBits Inc.
- 2011/09/08
- ¥3,500
- (価格情報は 記事掲載時 のものです)
- AppStore で詳細を見る
- 1Passwordは「1Password.agilekeychain」というファイルに設定が保存されますが、WindowsやWeb版Dropboxから当該ファイルを見ると、実際はフォルダであることがわかります [back]