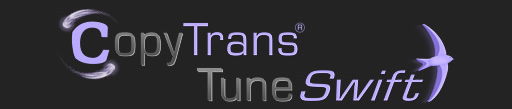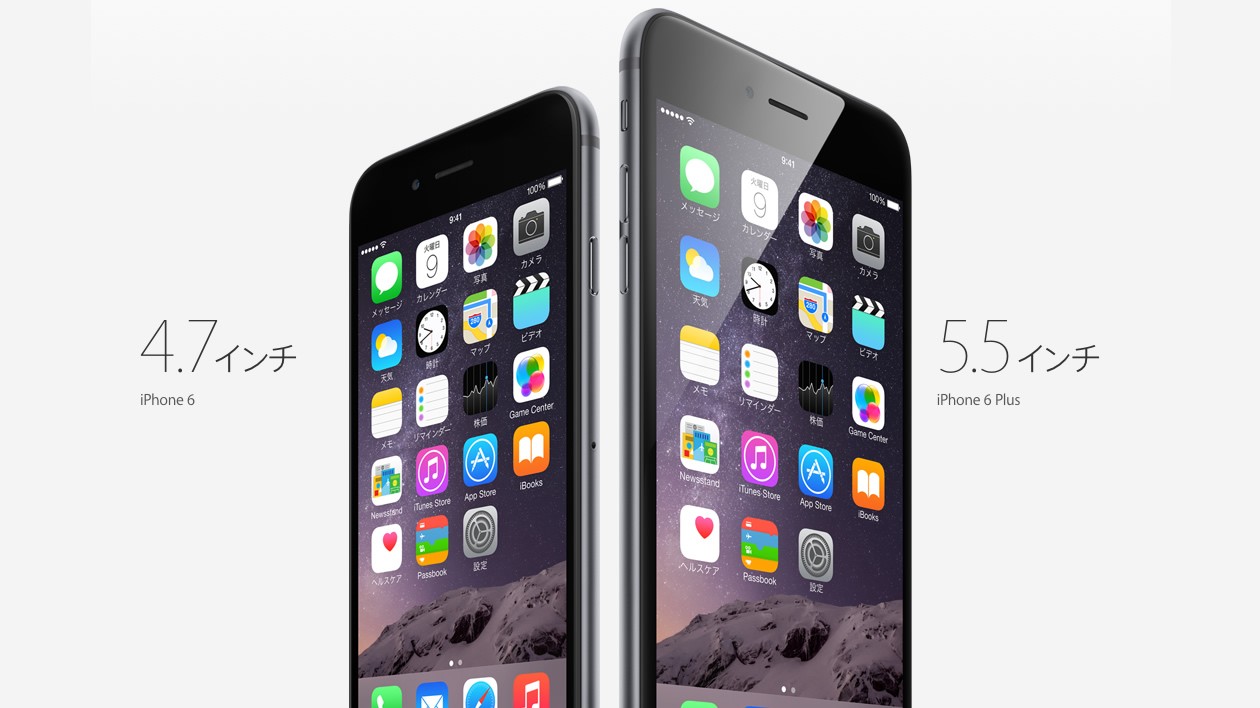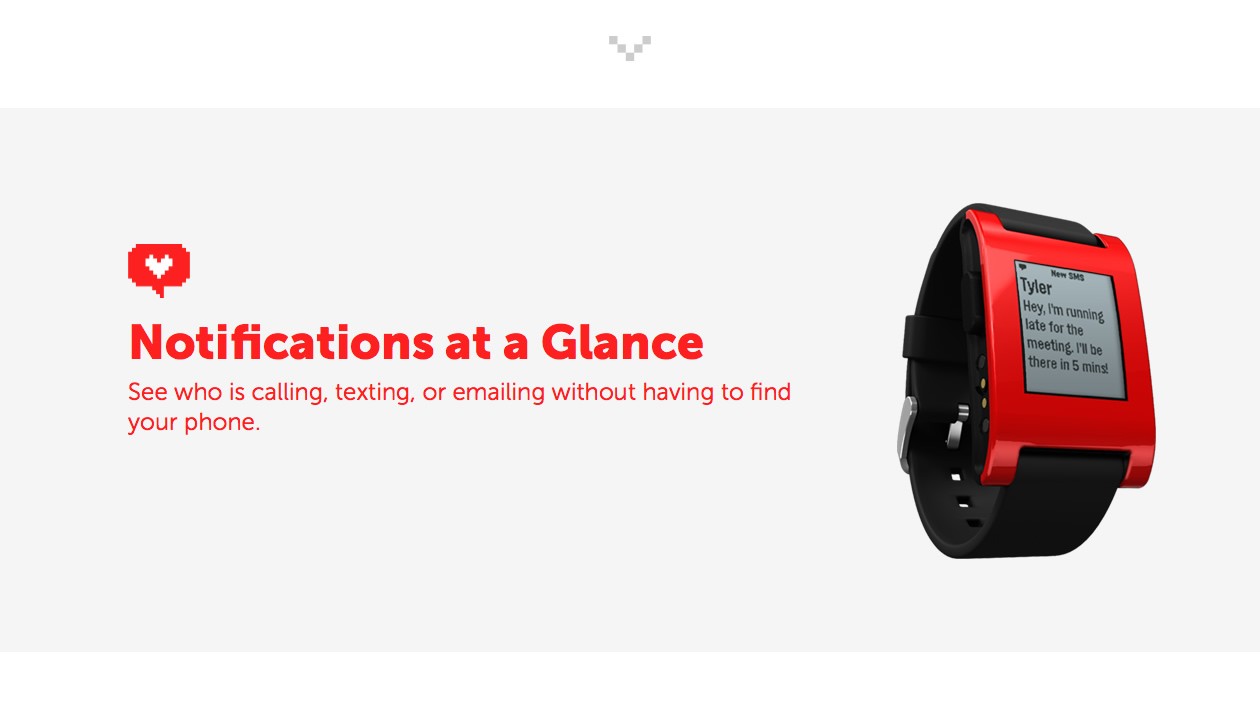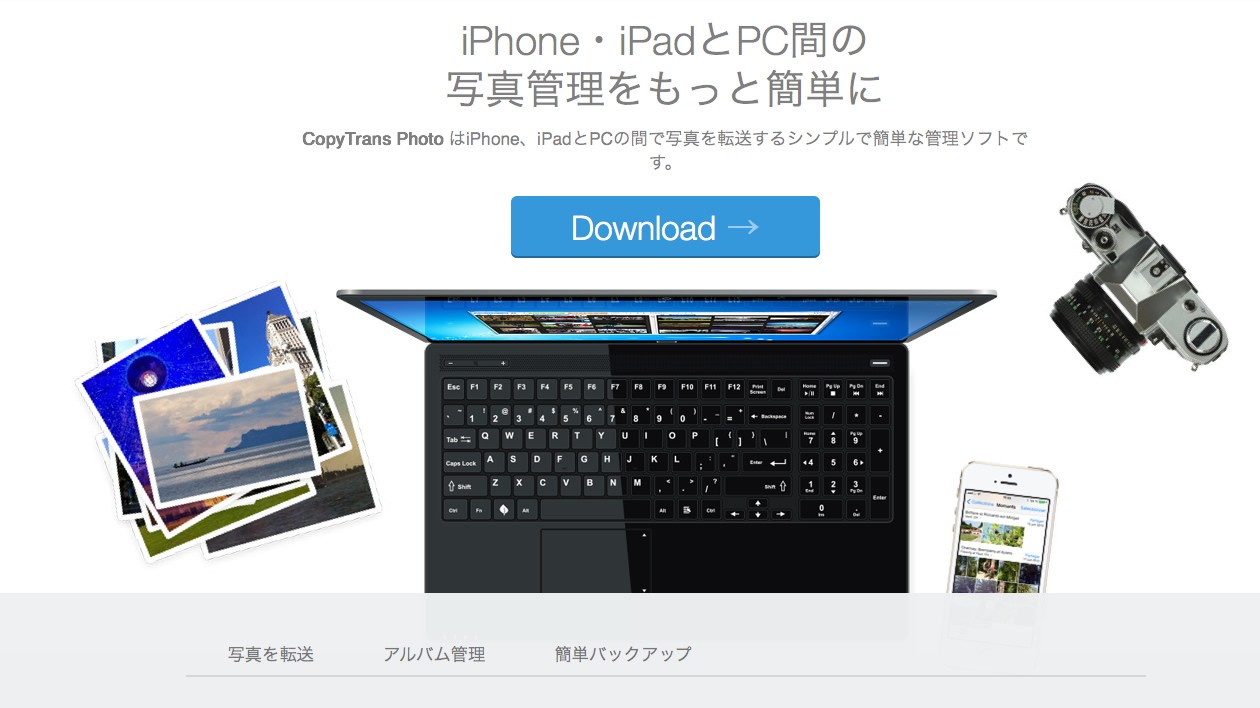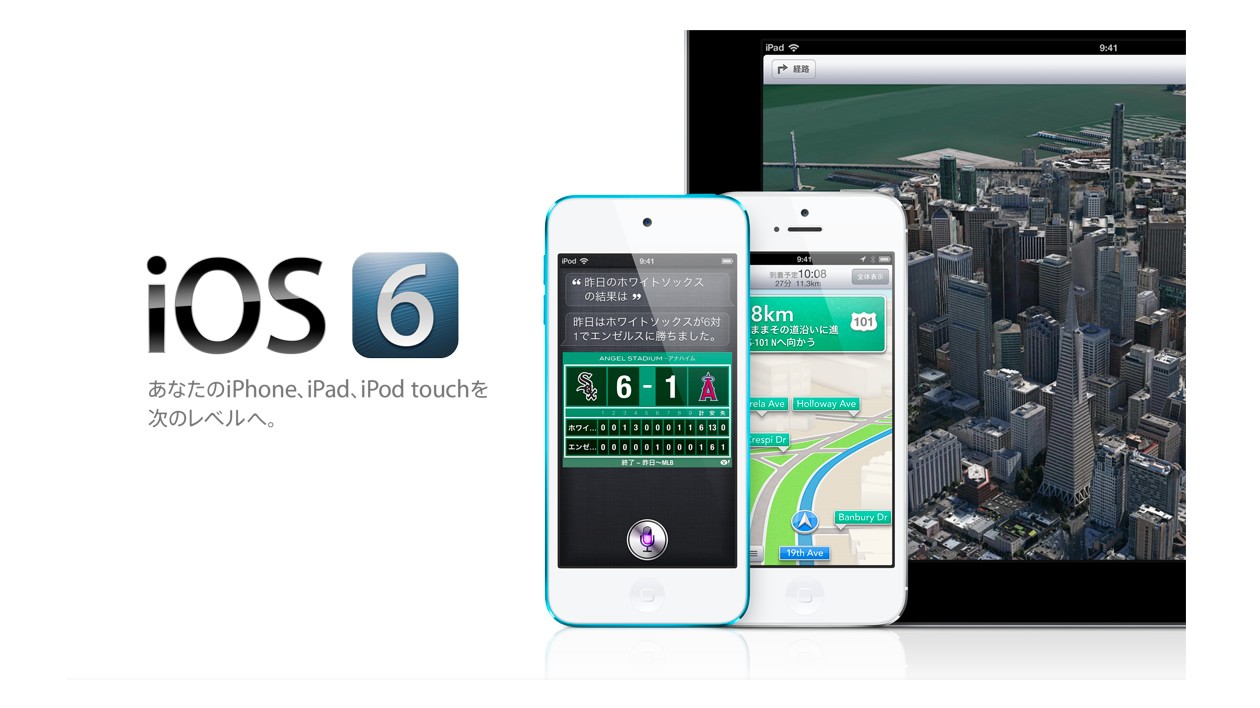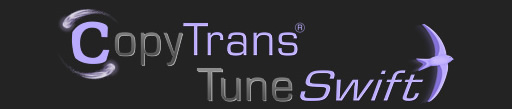
iTunesライブラリをPCからPCへお引っ越しする方法は2009年2月にiTunesライブラリを別PCに移行する方法というエントリーを投稿していましたが、「WindowsからMacへiTunesライブラリの移行」という方法は試していませんでした。今年は薄型のMacBook Airが登場したことで、WindowsからMacに乗り換えた人もかなり居たのではないでしょうか。
そこで今回は、WindowsからMacへiTunesライブラリを引っ越しできるソフトCopyTrans TuneSwiftを使ってiTunesライブラリを移行してみたいと思います。このソフトはシェアウェアですが、2011年3月15日までなら同サイトで配布されているコードを入力することで無償で使用可能です。
今回、iTunesライブラリのお引っ越しを試した環境は次の通り。
移行元
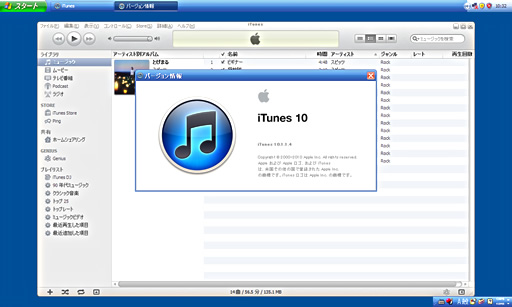
- OS
- Windows XP Professional ServicePack 3 適用済み
- iTunes
- 10.1.1.4
- iTunesライブラリ
- 14曲 / 135.1MB
移行(引っ越し)先

- OS
- Mac OS X Snow Leopard 10.6.5
- iTunes
- 10.1.1 (4)
- iTunesライブラリ
- 0
今回はiTunesライブラリがまっさらなMacへ移行することを想定しています。文字化けが起きるかも気になったので、ID3タグなどはすべてWindows上のiTunesで編集しました。
Windows側でする作業
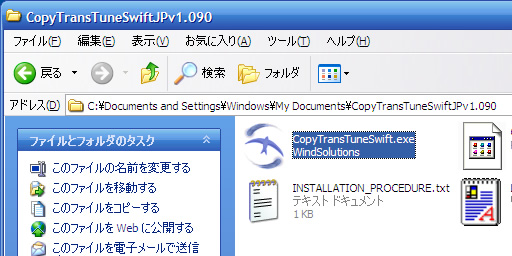
CopyTrans TuneSwiftは先ほどのリンクからダウンロード。今回はインストーラーを使用しないZIPアーカイブ版を使いました。解凍すると出来るフォルダにあるCopyTransTuneSwift.exeをダブルクリックします。なお、本ソフトを起動するにはiTunesをあらかじめ終了させておく必要があります。
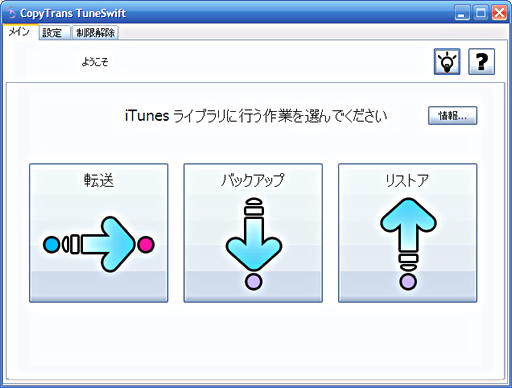
起動すると中央に「転送」「バックアップ」「リストア」というボタンが3つ現れます。今回はWindowsからMacへiTunesライブラリを転送ですので、「転送」をクリックします。
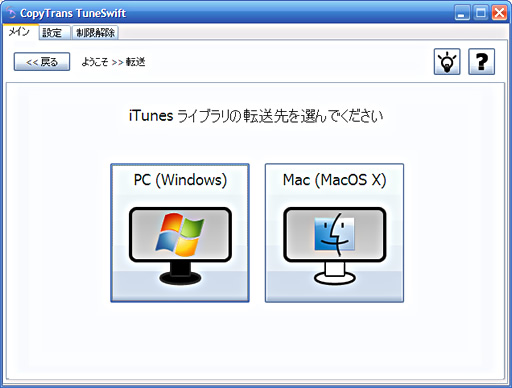
iTunesライブラリの転送先を訪ねられますので「Mac (MacOS X)」をクリック。
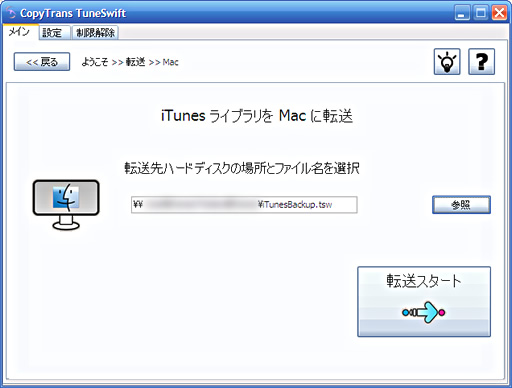
転送先HDDは外付けでもUSBメモリでもSDHCカードなどのメモリーカードでもOK。Macが同じネットワーク内に存在する場合は、Macの共有フォルダに直接転送してしまうのが手っ取り早くておすすめです。ファイル名を指定したら「転送スタート」をクリック。

ここから先は制限解除コードが必要になります。先ほどのリンク先にコードが記載されていますのでそれをペーストします。
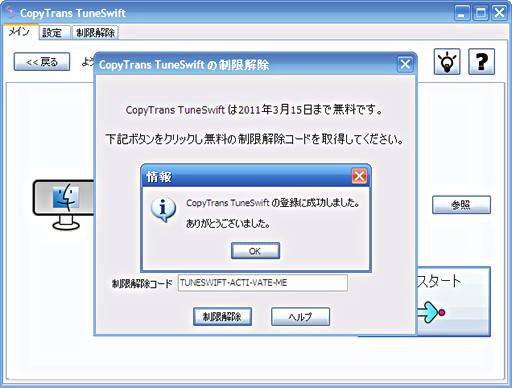
登録が完了するとこのような画面が表示されます。OKを押すと転送作業が始まります。
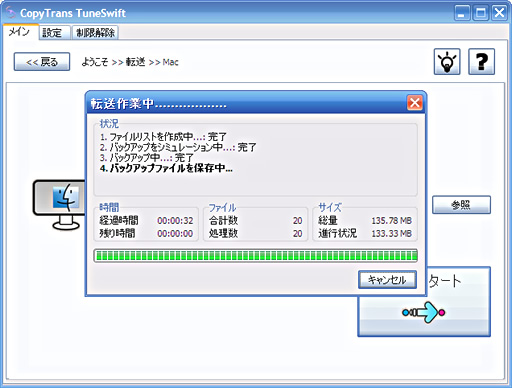
転送に掛かる時間はiTunesライブラリの容量や、転送先のメディアによって異なります。
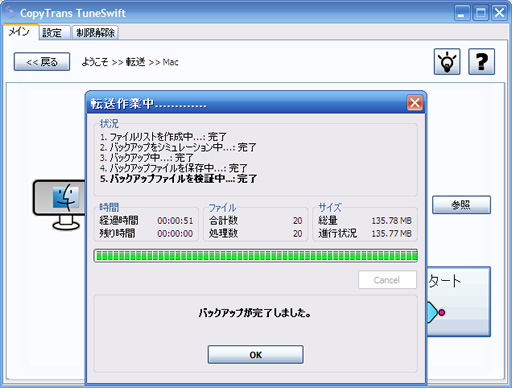
この画面が表示されたらWindows側での作業は終了。14曲をMacの共有フォルダに転送した場合の所要時間は1分未満でした。
Mac側でする作業
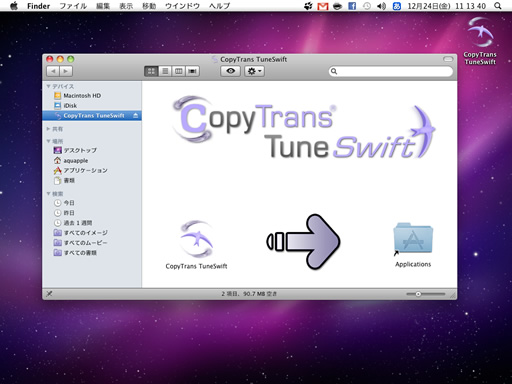
Mac側にもCopyTrans TuneSwiftを入れる必要がありますが、現在はベータ版となっておりCopyTransの英語サイトから直接ダウンロードする必要があります。
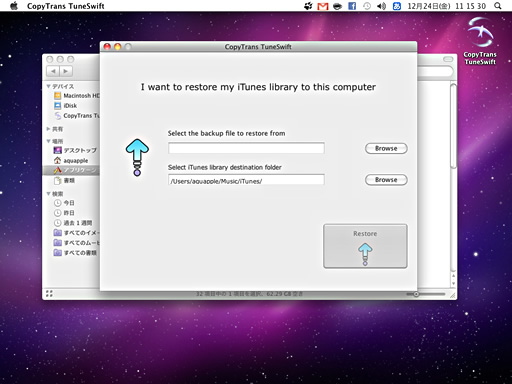
アプリケーションフォルダにインストール後、起動するとこのような画面になります。
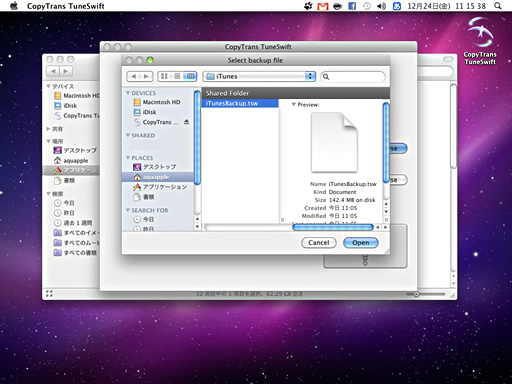
Select the backup file to restore fromの横のBrowseボタンをクリックし、先ほど転送した「iTunesBackup.tsw」を選択します。
その下のSelect iTunes library destination folderはデフォルトで構いませんが、すでにiTunesライブラリが存在している場合は上書きしてしまいますので、別のフォルダを指定して下さい。
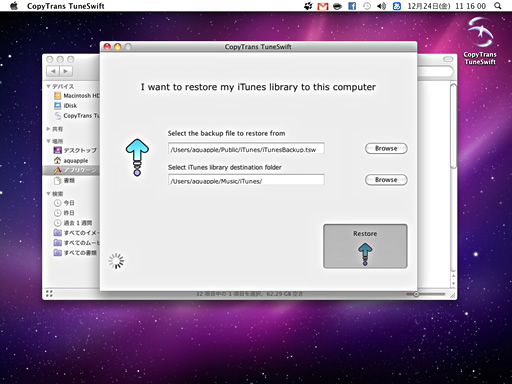
右下にある「Restore」ボタンをクリックすると作業が開始されます。
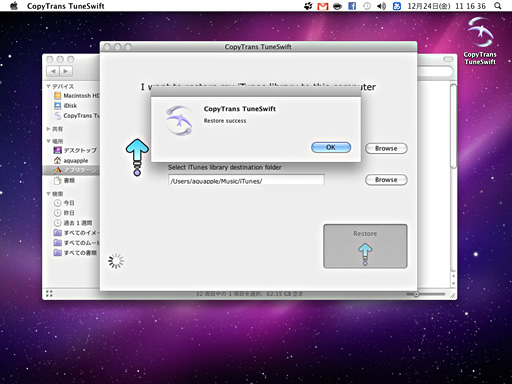
このようなポップアップが表示されたら復元作業は終了。先ほどのライブラリだと30秒ほどで完了しました。
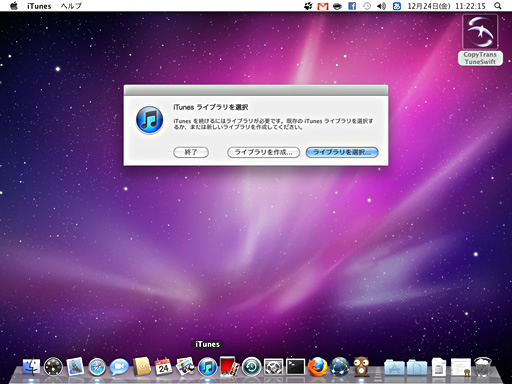
別のフォルダを指定した場合はoptionキーを押しながらiTunesを起動します。するとライブラリ選択画面がでますので…
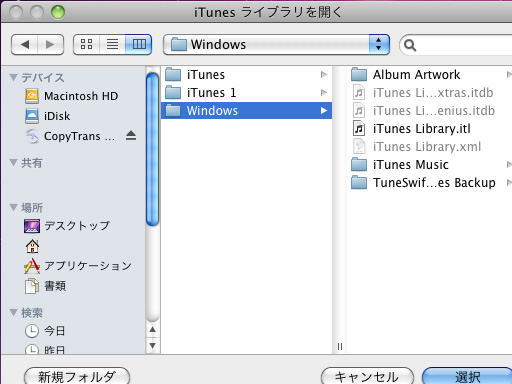
Select iTunes library destination folderで指定したフォルダを選び、「選択」をクリック。
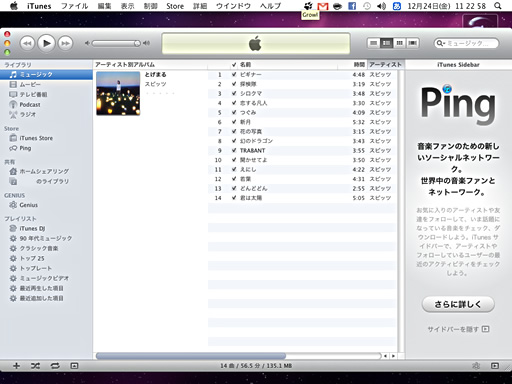
無事に引っ越しできたことを確認します。日本語の文字化けもありませんでした。
双方にソフトさえ入れてしまえば、どちらも数クリックで作業が完了するのでとても簡単ですね。WindowsからMacへiTunesライブラリをまるごと引っ越ししたいという方は是非試してみて下さい。