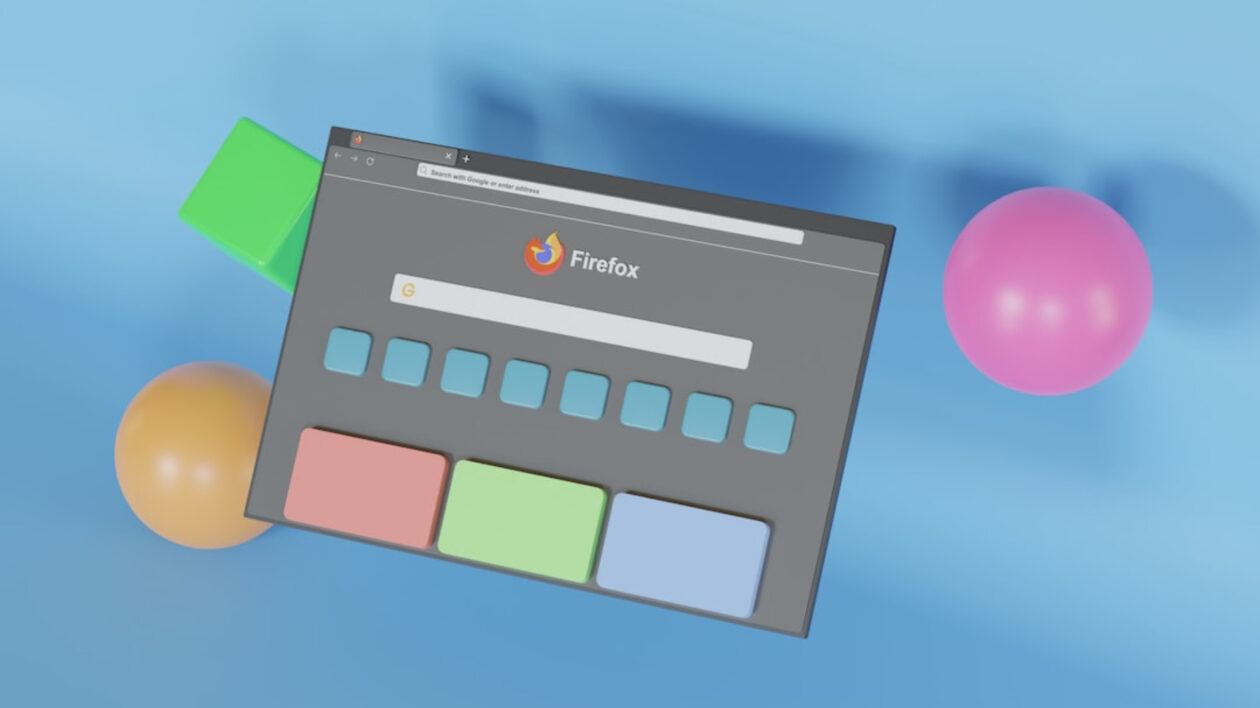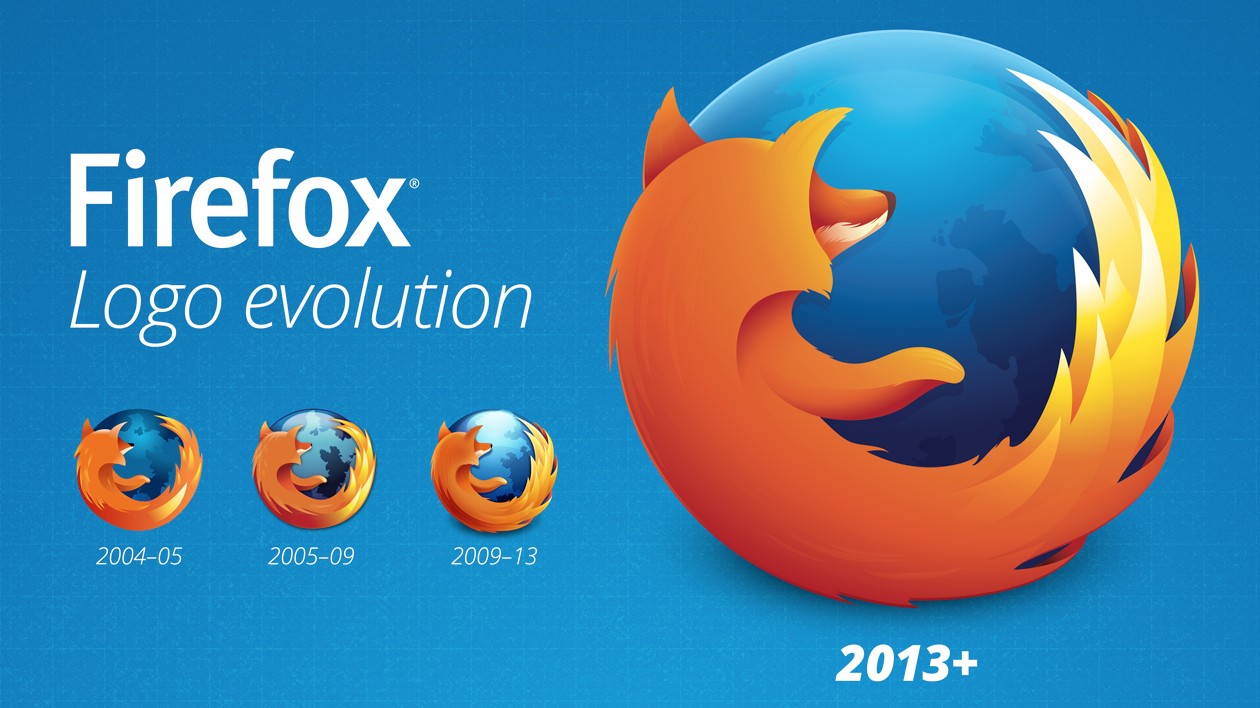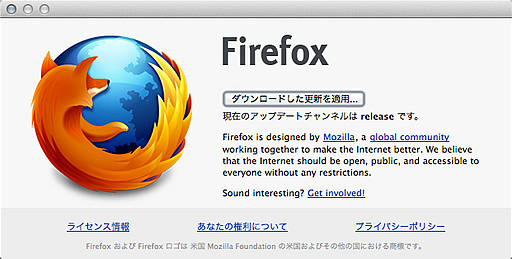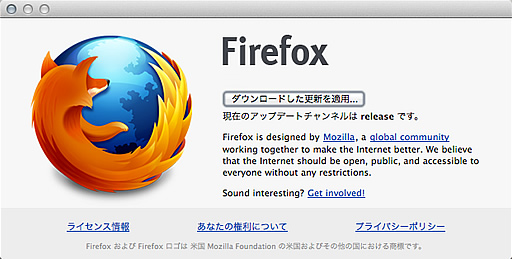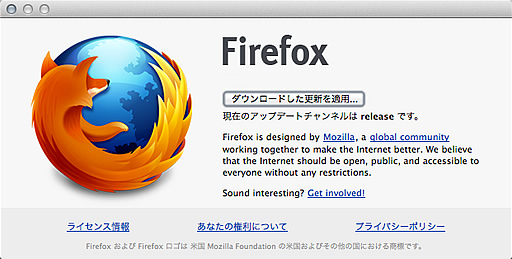はじめに
前回の記事だと、Firefoxのインストール先が
- Firefox 2.0.0.18
- C:¥Program Files¥Mozilla Firefox (デフォルト)
- Firefox 3.0.4
- C:¥Program Files¥Mozilla Firefox3
となっていたけど、移行していくのに今後使うであろうFirefox 3のインストール先がデフォルトじゃなくて、いずれはアンインストール予定のFirefox 2のインストール先がデフォルトっておかしくね?と個人的にひっかかる点があったので、最初からやり直し。
スクリーンショット付きで手順を書き直すことにした。
![]()
必要なものはそれぞれのインストーラ。Firefox 2.xはMozilla Firefox 2からダウンロード可能。
Firefox 2.0.0.18のプロファイルをバックアップ
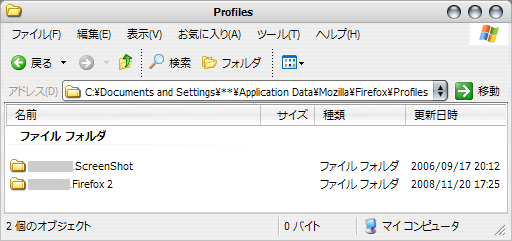
まずは、現在の環境を完全にバックアップする。プロファイルフォルダはデフォルトだと
C:¥Documents and Settings¥(ユーザ名)¥Application Data¥Mozilla¥Firefox¥Profilesになる。この中のフォルダごと、別フォルダにコピー。
Firefox 2.0.0.18のアンインストール
インストール先がデフォルトになっているFirefox 2.0.0.18をどこか別の場所に移さないとFirefox 3.0.4を上書きインストールしてしまうことになるので、アンインストール。
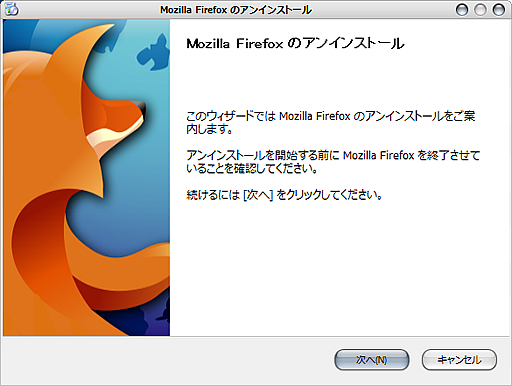
「プログラムの追加と削除」からFirefoxのアンインストーラを起動。次へをクリック
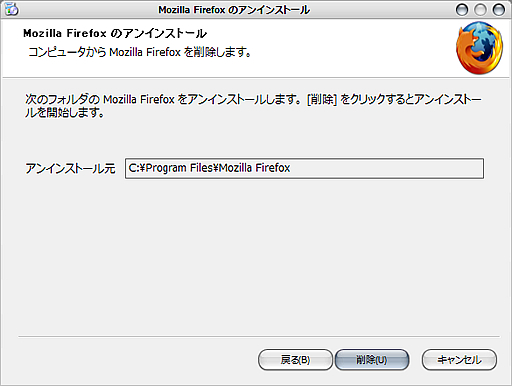
削除をクリック
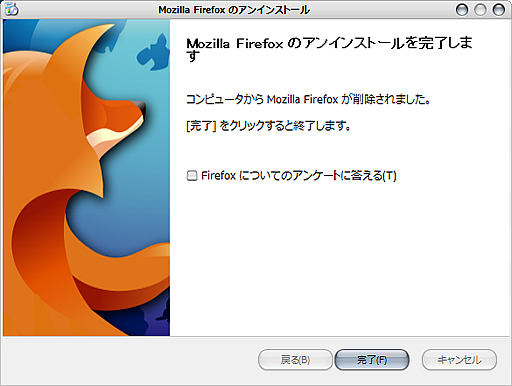
またすぐインストールするからアンケートに答える必要なし。終了をクリック
Firefox 3.0.4のインストール
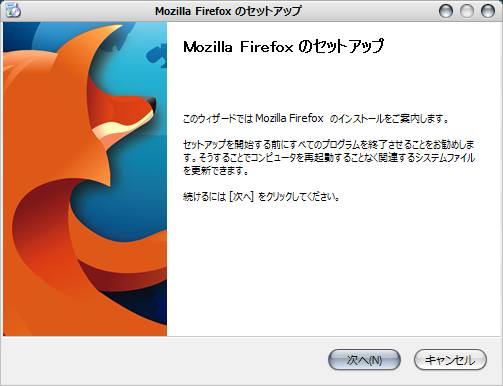
そのままFirefox 3.0.4のインストーラを起動
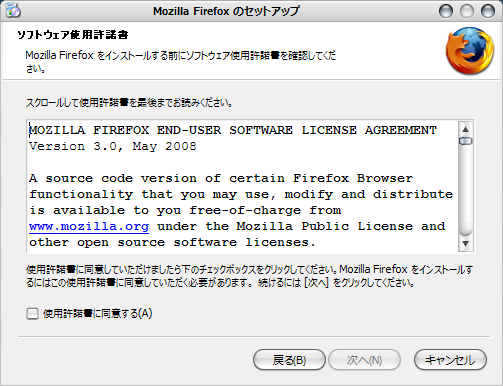
使用許諾書をよく読んで同意する
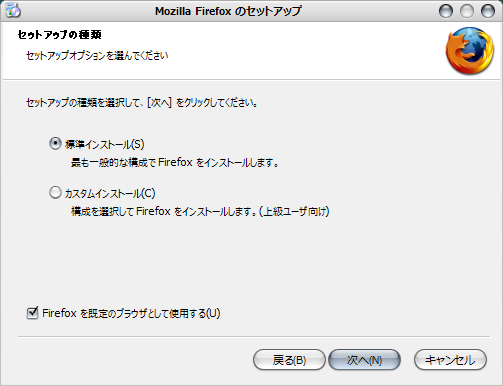
Firefox 3を今後のメインブラウザにしたいので、「既定のブラウザ」にチェックが入っていること、「標準インストール」になっていることを確認して次へをクリック
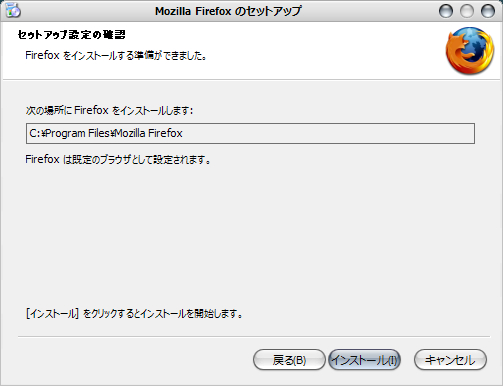
インストール先もこのまま、インストールをクリック
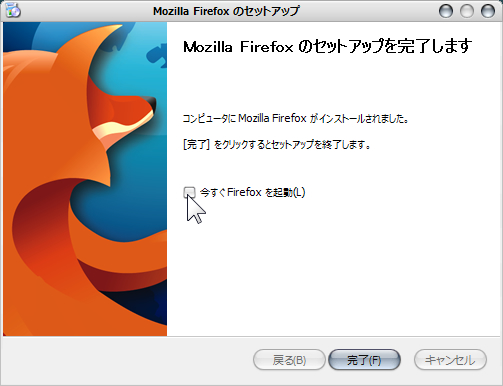
「今すぐ起動」のチェックを外して完了をクリック
Firefox 3.0.4用プロファイルを作成
今後メインブラウザとして利用していくことになる、Firefox 3用のプロファイルを作成する。
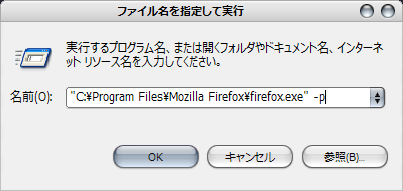
スタートメニュー内の「ファイル名を指定して実行」を呼び出し、次のように入力、OKをクリック
"C:¥Program Files¥Mozilla Firefox¥firefox.exe" -p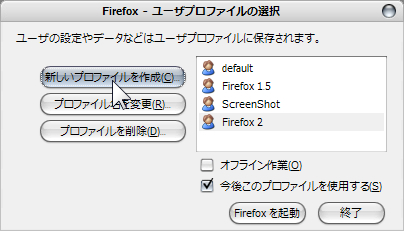
プロファイル選択画面が立ち上がる。私の場合、defaultはFirefox 1.0時代のもの、Firefox 1.5以降はそのバージョン毎にプロファイルを作ってきたのでこの時点ですでに4つあるが、気にしないで「新しいプロファイルを作成」をクリック
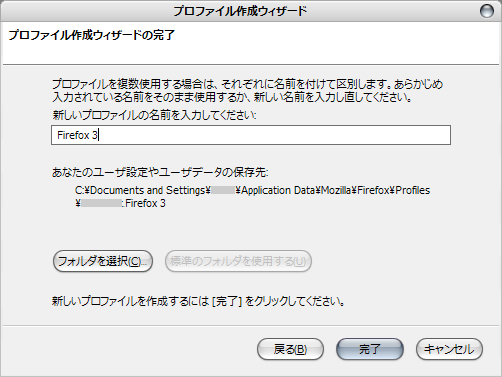
新しいプロファイル名を指定する(ここでは”Firefox 3″とする)。プロファイルフォルダ名にランダムな英数字が付くのは仕様。完了をクリック
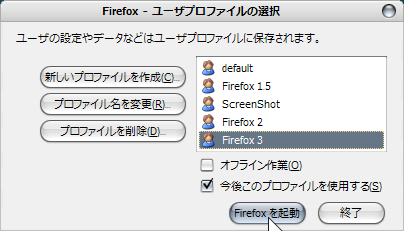
新しいプロファイル”Firefox 3″を選択し、Firefoxを起動をクリック
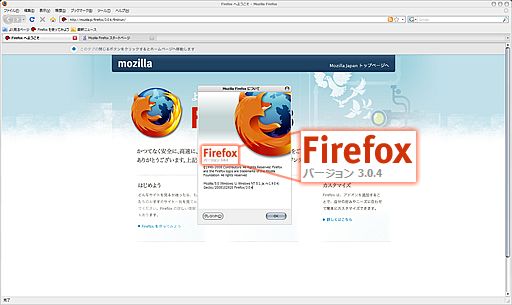
まっさらなFirefox 3が立ち上がる。一応ヘルプからバージョン情報を確認。確認が済んだらFirefoxを終了する。
Firefox 2.0.0.18の再インストール
今度は以前の環境を復元する。Firefox 2.0.0.18のインストーラを起動
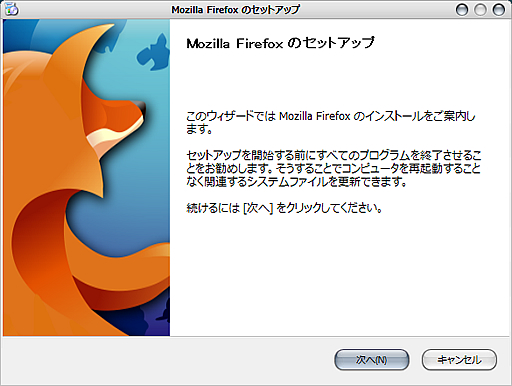
次へをクリック
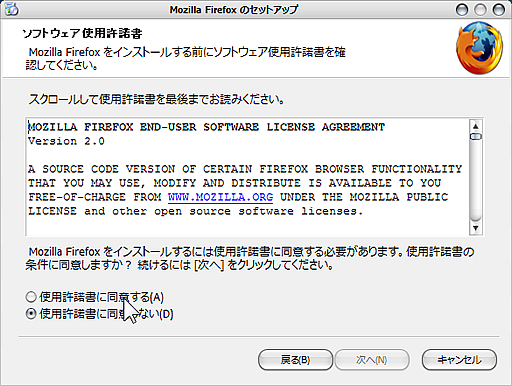
使用許諾書をよく読んで同意する

今度は「カスタムインストール」を選択。次へをクリック
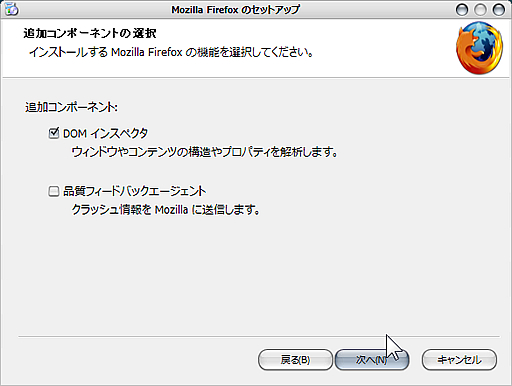
ここはお好みで。私は1.5から2.0にアップデートしたときの設定通りにした。次へをクリック
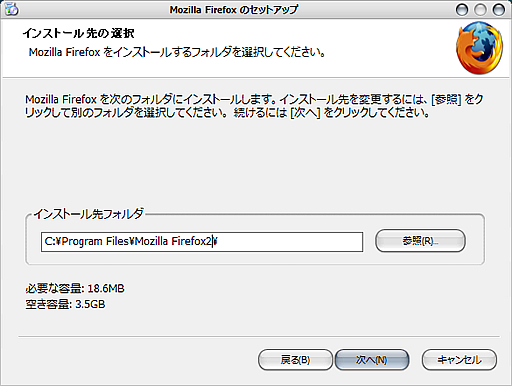
デフォルトだとFirefox 3.0.4を上書きしてしまうので、ここで新しいインストール先を決める。ここでは
C:¥Program Files¥Mozilla Firefox2¥にインストールすることにする。決まったら次へをクリック
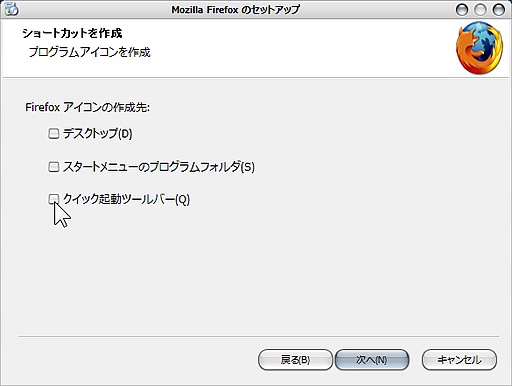
ここは全てオフ。なぜなら、現時点でデスクトップやプログラムフォルダ、クイック起動ツールバーにはFirefox 3のショートカットがすでに作成されており、ここでチェックを入れっぱなしにすると、これらが全てFirefox 2.0.0.18のショートカットに置き換わってしまう。次へをクリックするとインストールが開始される
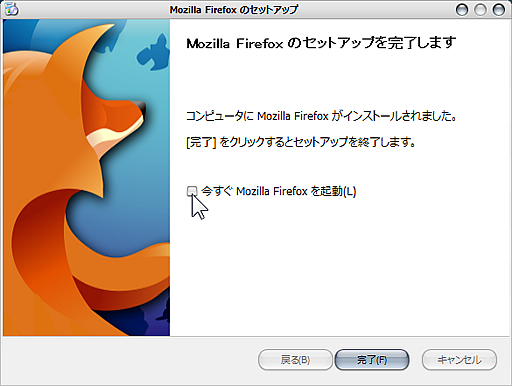
終わったら先ほどと同様、「今すぐ起動」のチェックを外して完了をクリック
Firefox 2.0.0.18用プロファイルを復元
つい先ほどまで利用していたプロファイルを、Firefox 2上で呼び出してみる。
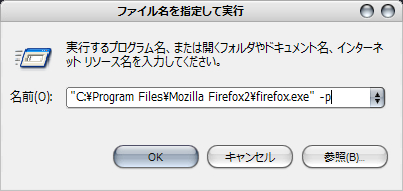
スタートメニュー内の「ファイル名を指定して実行」を呼び出し、次のように入力、OKをクリック
"C:¥Program Files¥Mozilla Firefox2¥firefox.exe" -p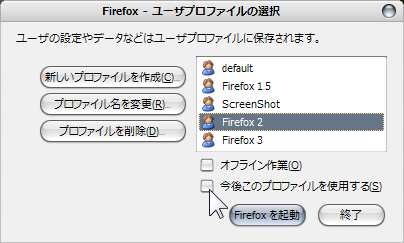
先ほどバックアップしたプロファイル”Firefox 2″を選択、「今後このプロファイルを使用する」のチェックを外してFirefoxを起動をクリック
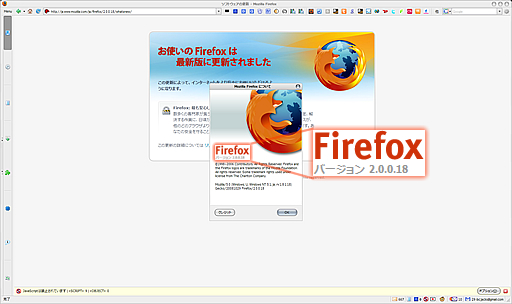
以前の環境のままFirefox 2が立ち上がる。一応ヘルプからバージョン情報を確認。確認が済んだらFirefoxを終了する。
ショートカットを修正する
ここまできたら、あとは同時起動の環境を整えるだけ。
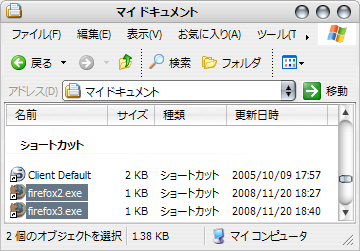
それぞれのfirefox.exeのショートカットを作成する。ここではマイドキュメントに作った。
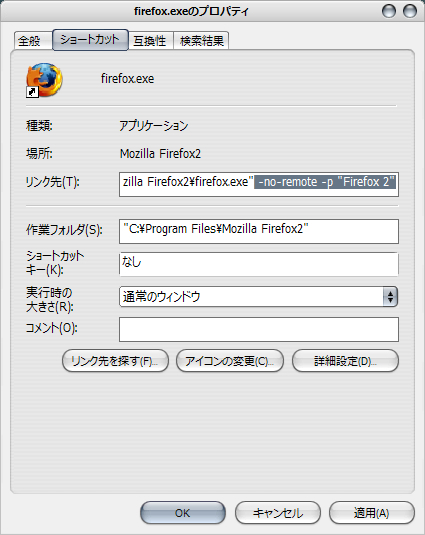
Firefox 2のショートカットのプロパティを開き、リンク先を次のように修正。
"C:¥Program Files¥Mozilla Firefox2¥firefox.exe" -no-remote -p "Firefox 2"-no-remoteは同時起動を可能にするオプション。-pの後にプロファイル名を指定する。
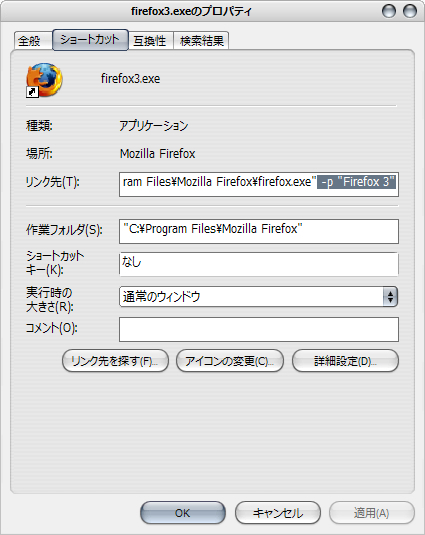
今度はFirefox 3のショートカットのプロパティを開き、リンク先を次のように修正。
"C:¥Program Files¥Mozilla Firefox¥firefox.exe" -p "Firefox 3"同時起動してみる
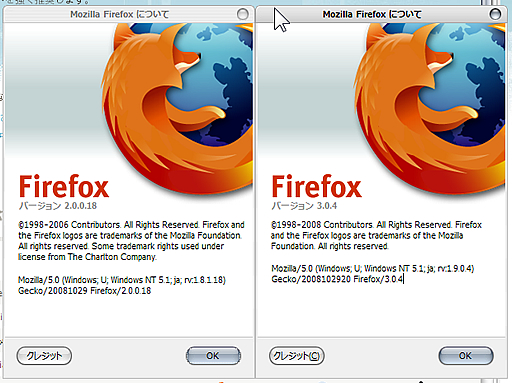
それぞれのfirefox.exeのショートカットをダブルクリックし、同時に起動できることを確認。
あとは、両方の環境を少しずつ同じにしていけばよい。以前の環境の復元に失敗してしまった場合は、「1. Firefox 2.0.0.18のプロファイルをバックアップ」でバックアップしたフォルダを上書きし直せばOK。
おわりに
これはFirefoxのプロファイルの仕様が変わらない限り、どのバージョンでも共存できるので、記事タイトルを「バージョンの異なる2つのFirefoxを共存(同時起動)させる方法」に修正した。最新のFirefox 3.1ベータ版なども同じように共存、同時起動できると思う。